Tutorial Cara Edit Foto dengan Photoshop | Human Interest | Manipulasi Gambar
Tutorial Cara Edit Foto dengan Photoshop | Human Interest | Manipulasi Gambar - Salah satu efek atau karya dari hasil program Adobe Photoshop yang saya gemari adalah mengedit gambar ataupun objek. Senang sekali rasanya ketika melihat teman-teman di group facebook menshare hasil imajinasi mereka membuat sebuah karya edit gambar seperti human interest dan lain sebagainya dengan software ini.
Mengedit gambar seperti ini dalam dunia industri bisa kita terapkan pada foto prewedding ataupun wedding. Saat kita mengambil gambar pada saat pemotretan biasanya ada saja objek yang kurang membuat hasil foto menjadi keren.
Untuk itu biasanya beberapa orang menggunakan teknik manipulasi gambar ini untuk keperluan foto prewedding. Seperti saya yang tinggal di desa, kemampuan orang berbeda-beda dalam biaya untuk membayar fotografer profesional maupun yang standar.
Biasanya dari pengalaman saya, beberapa dari mereka ada yang memilih untuk foto prewedding dalam ruangan saja dengan background yang sudah di sediakan oleh sang fotografer. Ada juga yang ingin foto mereka di edit agar terlihat sedang di sebuah alam terbuka ataupun di dalam gedung.
Dengan bermodal foto dari kedua pasangan tersebut, kita di tuntut untuk membuat sebuah foto atau gambar prewedding seperti mereka benar-benar melakukan foto prewedding di suatu tempat. Untuk itulah teknik manipulasi ini diperlukan agar menambah ilmu kita tentang membuat sebuah objek atau gambar buatan terlihat seperti nyata atau real.
Kumpulan Tutorial kali ini akan membahas cara membuat foto manipulasi sederhana yaitu bertemakan "Taman di Atas Cangkir"
Bahan yang perlu sobat siapkan adalah :
- Cangkir sumber Google Images
- Pohon.png sumber Google Images
- Rumput sumber Google Images
- Model sumber abi.de
Yang bersumber dari google image sengaja saya tidak sertakan link gambarnya karena sangat mudah mencari gambar tersebut. Silahkan sobat ikuti tutorialnya berikut...
#1. Buka Program Adobe Photoshop kemudian import gambar yang sudah sobat persiapkan seperti, cangkir, pohon.png, model, dan rumput.
#2. Kemudian pada gambar cangkir, sobat seleksi backgroudnnya lalu hapus. Untuk cara menyeleksinya sobat bisa baca disini....
#3. Buat layer baru (CTRL + SHIFT + N) letakan layer tersebut dibawah layer cangkir tadi.
Sekarang sobat pilih Gradient Tool (G), atur warna
Forground dengan warna putih lalu warna Backgroundnya dengan warna abu-abu. Pada Options Bar pilih tipe Radial Gradient.
Lalu warnailah layer baru tersebut dengan Gradient Tool (G) tadi. Untuk cara mewarnainya baca artikel ini...
#4. Sekarang kita buat shadow pada cangkir tersebut. Pilih Elliptical Marquee Tool (M) lalu buatlah seleksi dibawah cangkir.
Selanjutnya sobat beri warna
area seleksi tersebut dengan menggunakan Paint Bucket Tool (G) dengan warna hitam. Setelah itu Deselect area seleksi dengan menekan CTRL + D.
#5. Langkah selanjutnya pilih menu Filter > Blur > Gausian Blur. Radisunya atur saja kira-kira 16 Pixels. Kemudian klik ok.
#6. Drag gambar rumputnya ke gambar cangkir. Sesuaikan letak dan ukurannya dengan menggunakan perintah Free Transform.
Setelah itu buatlah
seleksi pada bagian tengah cangkirnya dengan menggunakan Pen Tool (P), cara menyeleksi sudah saya sampaikan di atas. Untuk mempermudah proses
seleksi sobat sembunyikan dulu gambar rumputnya. Baca disini fungsi palet layers untuk menyembunyikan objek...
Jika sudah terbentuk seleksi makan tekan CTRL + SHIFT + I untuk membalikan agar daerah luar dari cangkir tersebut yang terseleksi. Munculkan kembali objek
gambar rumputnya, kemudian sobat tekan Del untuk menghapus bagian rumput yang tidak di gunakan.
#7. Berikutnya sobat masukan gambar pohon, lalu perkecil atau sesuaikan ukurannya dengan wadah cangkirnya. Kemudian sobat hapus bagian yang tidak diperlukan dengan
mengunakan Eraser Tool (E).
#8. Pilih Burn Tool (O) kemudian sobat sapukan atau pergelap area di dekat akar pohon. Lalu sobat bisa mengatur kecerahan warna pohon tersebut agar terlihat sedikit agak gelap.
Caranya
aktifkan layer gambar pohon tersebut kemudian tekan CTRL + SHIFT + B. Jika masih kurang redup sobat bisa meredupkan cahayanya lagi dengan menggunakan Curve (CTRL + M)
#9. Berikutnya sobat seleksi atau pisahkan gambar modelnya dari background. Baca cara seleksi disini....Kemudian sobat drag gambar model tersebut kedalam gambar cangkir.
Sesuaikan ukurannya biar pas di dalam cangkirnya. Kemudian atur kontras warna modelnya dengan warna background.
Pertama sobat tekan CTRL + SHIFT + B (Auto Balance), kemudian sobat tekan CTRL + M (Curve). Pada dialog box curve pilih Channel Blue, kemudian sobat turunkan atau tarik garisnya kebawah.
Selanjutnya tekan CTRL + L (Levels) lalu tarik ke kanan Slider levelnya yang tengah, kemudian klik ok Kalau masih terlalu kontras sobat bisa menyesuaikan lagi level kontrasnya.
#10. Lanjut ke tahap berikutnya, aktifkan layer rumput tadi. Sekarang sobat pilih Burn Tool (O), lalu seting Exposurenya 50% saja agar tidak terlihat terlalu contras nantinya. Lalu sobat sapukan Burn Tool (O)
tersebut ke area yang ingin di gelapkan.
Area tersebut saya beri tanda merah, bagian terpenting Burnkan di bagian gambar model itu duduk, karna kita disini berencana untuk membuat model tersebut
seolah sedang benar-benar duduk di rumput tersebut.
#11. Next! klik Create new fill or adjustments layers > Color Balance (CTRL + B).
Pada Tone Balance Shadow atur nilai Cyan - Red : +19, Magenta - Green : 0, Yellow - Blue : +28.
Tone Balance Midtones Cyan - Red : 0, Magenta - Green : 0, Yellow - Blue : -26. Tone Balance Highlights Cyan - Red : -13, Magenta - Green : -1, Yellow - Blue : -35.
#12. Finish!! Hasil akhir terlihat seperti gambar dibawah. sobat juga bisa memperhatikan susunan layernya.
Gimana sobat? mudah bukan membuat foto manipulasi sendiri? Mungkin jika baru pertama kali masih kurang bagus hasilnya. Tapi percayalah, jika sobat terus berlatih maka hasilnya akan jauh lebih baik dari hasil yang sobat buat sekarang.
Dengan satu contoh seperti ini, kedepannya sobat akan punya kreatifitas sendiri untuk mengolah sebuah gambar. Tutorial ini juga saya dapat inspirasi dari google images. Terimaksih telah berkunjung, dan jangan lupa baca artikle menarik lainnya :
Baca Juga : Membuat Efek Kaca Pecah di Photoshop
Baca Juga : Cara Membuat Efek Glass Pada Teks
Baca Juga : Cara Membuat Mockup Cover Buku
Tag : edit foto di photoshop, desain foto,belajar manipulasi foto, photoshop manipulasi, efek photo, cara edit foto dengan photoshop, edit foto dengan photoshop cs3, cara edit photoshop, cara mengedit foto dengan photoshop










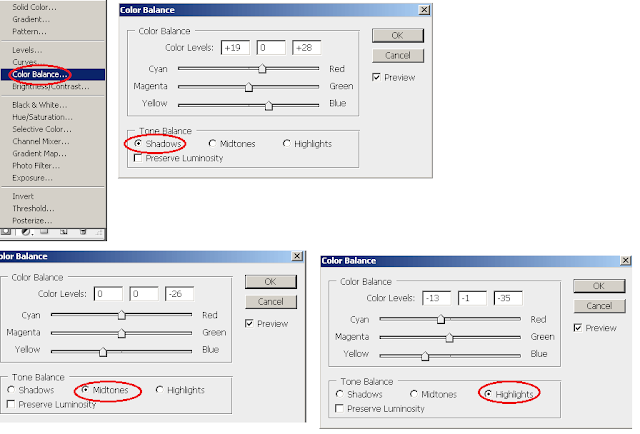

Post a Comment for "Tutorial Cara Edit Foto dengan Photoshop | Human Interest | Manipulasi Gambar"
Berkomentarlah yang baik. Jangan SPAM atau meninggalkan link aktif di dalam komentar.