Cara Mudah Membuat Teks Efek Glass atau Kaca dengan Photoshop
Cara Mudah Membuat Teks Efek Glass atau Kaca dengan Photoshop - Tutorial cara membuat tulisan efek kaca dengan menggunakan Adobe Photoshop CS3. Tutorial ini saya temukan di Youtube, dan saya coba praktektekannya sendiri, dan hasilnya bisa anda lihat seperti gambar Preview dibawah.
Tidak begitu sulit untuk membuat efek kaca atau glass pada tulisan, cukup dengan beberapa step anda bisa menerapkan efek ini untuk hasil desain sobat. Yaaahh walaupun hasil saya tidak sebegitu bagus contohnya, tapi setidaknya lumayan untuk belajar dan berbagi ilmu dengan sahabat pecinta Adobe Photoshop. Langsung saja kita simak Tutorial cara mudah membuat efek glass atau kaca pada tulisan.
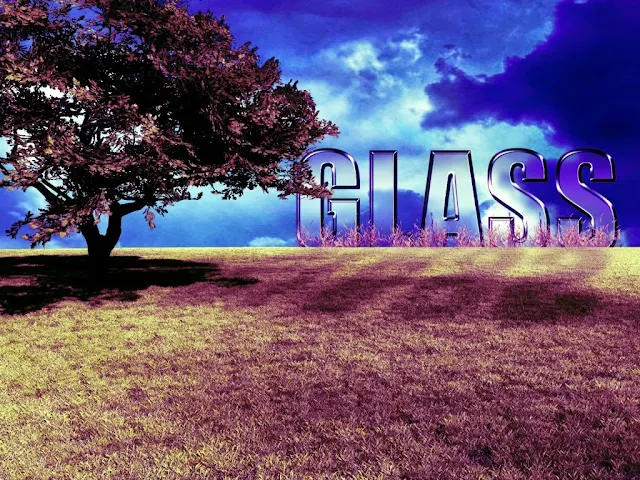
Langkah ke - 3
Tidak begitu sulit untuk membuat efek kaca atau glass pada tulisan, cukup dengan beberapa step anda bisa menerapkan efek ini untuk hasil desain sobat. Yaaahh walaupun hasil saya tidak sebegitu bagus contohnya, tapi setidaknya lumayan untuk belajar dan berbagi ilmu dengan sahabat pecinta Adobe Photoshop. Langsung saja kita simak Tutorial cara mudah membuat efek glass atau kaca pada tulisan.
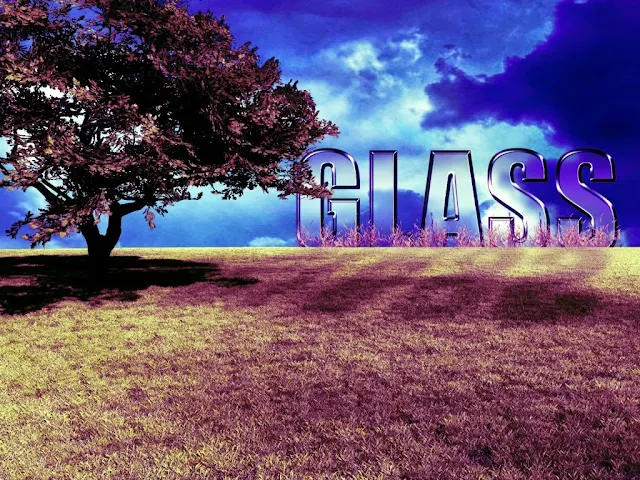
Langkah ke - 1
Buka Photoshop kemudian ambil gambar background. Tambahkan background awan pada gambar 1 tadi hingga terliaht seperti gambar 2.
Background pohon adalah layer Background 1 sedangkan bakcground awan adalah layer background 2.
Buatlah Tulisan GLASS dengan menggunakan Teks tool. Kemudian pada Blending Option ( Klik Menu Layer - Leyer Style - Blending Options) atur setingnya seperti gambar di bawah. Klik Gambar untuk memperbesar!
*Note : Klik gambar untuk memperbesar
Langkah ke - 3
Turunkan Opacity layer teks tersebut menjadi "0"
Langkah ke - 4
Langkah ke - 4
Pilih layer teks, tekan CTRL kemudian klik layer teks tersebut hingga menjadi seleksi seperti gambar di bawah.
Kembali ke layer awan yang sudah di copy tadi, kemudian pilih Filter - Blur - Gausian Blur, Radius 4,7 pixels.
Langkah ke - 8
Langkah ke - 9
Turunkan Opacitynya menjadi 48%
Langkah ke - 10
Glass Efeknya sudah jadi, sekarang kita tinggal memberi efek warna pada gambar. Klik Create New Fill or Adjustments Layer yang ada di bawah layer, Pilih Brightness/Contras, kemudian Ikuti Seting seperti gambar di bawah. Setelah itu klik ok.
Langkah ke - 11
Langkah ke - 7
Buat teks GLASS lagi dengan warna hitam, kemudian tekan CTRL + T > klik kanan > Flip Vertical. Lalu atur bentuk dan posisinya dengan cara menekan CTRL dan menyeret sudut - sudutnya ke daerah yang di inginkan. Lihat gambar di bawah.
Langkah ke - 8
Pilih menu Filter > Blur > Gausian Blur, radius sekitar 8,7 pixels klik ok.
Langkah ke - 9
Turunkan Opacitynya menjadi 48%
Langkah ke - 10
Glass Efeknya sudah jadi, sekarang kita tinggal memberi efek warna pada gambar. Klik Create New Fill or Adjustments Layer yang ada di bawah layer, Pilih Brightness/Contras, kemudian Ikuti Seting seperti gambar di bawah. Setelah itu klik ok.
Langkah ke - 11
Klik Create New Fill or Adjustments Layer > Selective Color, ikuti settingnya seperti gambar dibawah. Klik Gambar untuk memperbesar!
Langkah ke - 12
Langkah ke - 12
Klik Create New Fill or Adjustments Layer > Color Balance, ikuti settingnya seperti gambar dibawah. Klik Gambar untuk memperbesar!
Langkah ke - 13
Langkah ke - 13
Kemudian klik ok, maka akan tampak hasilnya kurang lebih seperti gambar dibawah. Disini saya tambahkan sedikit rerumputan di bagian teks GLASS nya.
Sekian Tutorial dari saya, semoga dapat menginspirasi anda, selamat mencoba :)
Baca Tutorial Teks Photoshop lainnya pada link berikut :
Hasil Akhir
Jika kurang paham bisa lihat Tutorial Videonya dengan versi yang berbeda.
Sekian Tutorial dari saya, semoga dapat menginspirasi anda, selamat mencoba :)
Baca Tutorial Teks Photoshop lainnya pada link berikut :
Baca Juga :
Tag : Tutorial Photoshop, Tutorial Photoshop untuk pemula, Tutorial Photoshop untuk profesional, belajar photoshop, Teks efek photoshop, efek Glass, cara membuat efek glass pada teks di phosohop.














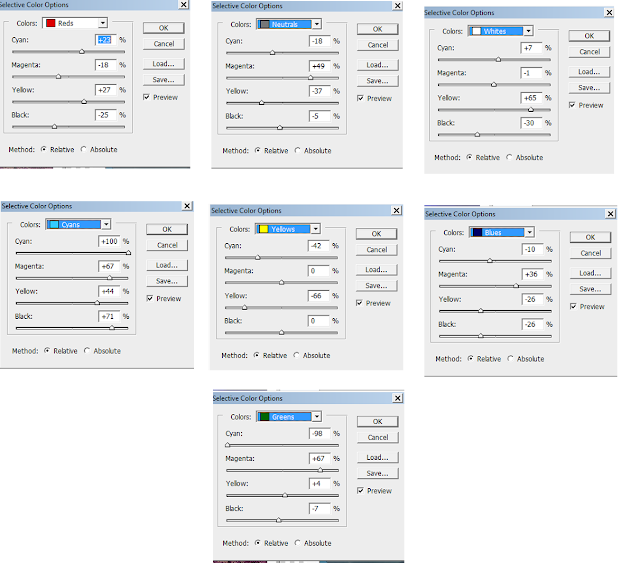


Post a Comment for "Cara Mudah Membuat Teks Efek Glass atau Kaca dengan Photoshop"
Berkomentarlah yang baik. Jangan SPAM atau meninggalkan link aktif di dalam komentar.