Membuat Efek Film Cinematic dengan Photoshop
Cara Edit Foto Jadi Efek Film Cinema dengan Photoshop
Membuat Efek Film Cinematic dengan Photoshop - Sobat pasti pernah liat film-film seperti film Harry Potter dan Lord of The Ring. Jika sobat perhatikan, warna gambar pada film itu terlihat berbeda. Warnanya biru-biru gelap tua seperti efek jadul. Pada saat saya baru pertama kali belajar photoshop, saya penasaran banget cara buat warana seperti itu bagaimana di photoshop.
Akhirnya setelah saya baca-baca artikel dan coba-coba beberapa foto baru saya menemukan cara agaimana membuat efek foto cinema seperti di film-film Haryy Potter. Khuusu untuk sahabat Kumpulan Tutorial, saya share artikel ini untuk sobat semua untuk menambah ilmu dan pengalaman sobat tentang mengedit foto cinema. Silahkan sobat simak Tutorial Cara Membuat Efek Film Cinema pada Foto Seperti di Film Harry Potter, dll...
#1. Siapkan dua buah gambar atau foto, yang pertama gambar gedung dan yang kedua gambar model atau orang.
#2. Seleksi gambar model dari backgroundnya, untuk cara menueleksinya sobat bisa membaca di artikel berikut cara menyeleksi foto menggunakan Pen Tool (P). Baca disini....
#3. Drag gambar model kedalam gambar kota. Tekan CTRL + SHIFT + B untuk mengatur balance warnanya secara otomatis. Kemudian tekan CTRL + M lalu turunkan sedikit
keterangan fotonya.
#4. Klik Create new fill or adjustment layer > Color Balance. Baca disini, Fungsi Palet Layers Photoshop...
Pada dialog box color balance setting Color Levelsnya.
Pada Tone Balance Highlights atur nilai Cyan : -8, Magenta : 0, Yellow : -5. Tone Balance Midtones Cyan : -57, Magenta : -12, Yellow : -16.
Tone Balance Shadows Cyan : -48, Magenta : +10, Yellow +1. Hasil sementara masih terlihat seperti gambar dibawah.
#5. Buat lyer baru (CTRL + SHIFT + N) kemudian pilih Paint Bucket Tool (G). Atur warna Forgroundnya dengan warna orange lalu warnai layer tersebut. Ubah Blending Modenya menjadi
Soft Light kemudian turunkan Opacitynya menjadi 80%.
#6. Lakukan Cara yang sama sperti cara di atas. Namun kali ini ganti pewarnaanya dengan warna biru. Blending mode ubah menjadi Soft Ligh lalu turunkan Opacitynya menjadi 78% dan
Fillnya 84%. Hasil sementara terlihat seperti gambar dibawah.
#7. Sekarang kita buat efek sinar mataharinya lebih bersinar dengan warna jingga atau sore hari. Klik Create new fill or adjustment layer > Selective Color.
#8. Berikutnya kita tambahkan efek sinar. Buat layer baru kemudian beri warna hitam. Pilih menu Filter > Render > Lens Flare.
Pilih tipe cahayanya yang 105mm Prime kemudian klik ok.
#9. Ubah blending modenya menjadi Screen lalu hapuslah bagian-bagian dari backgroud hitamnya yang masih keliatan.
#10. Terakhir kita buat awannya gak gelap agar sinar matahari sorenya terlihat contras dengan warna langitnya. Aktifkan layer Background gambar kota tadi, pilih Burn Tool (O) kemudian sapukan pointer mouse ke area yang ingin sobat gelapkan.
#11. Dan selesai, terakhir tinggal sobat kasih teks atau variasi selera sobat dan juga beri efek fokus dengan menggunakan menu Filter > Blur > Lens Blur. Sebelumnya Duplicate dulu objek gambarnya. Kemudian sobat munculkan bagian yang ingin sobat perjelas gambarnya.
Tone warna pada foto bisa sobat sesuaikan di settingan Color Balance ataupun Selective Color. Jika pada settingan Color Balance dan Selective Color sobat sudah menemukan tone warna yang pas, sobat tidak perlu lagi menambahkan warna tambahan lagi seperti warna orange dan biru yang di setting blending modenya agar menyatu dan memberikan tone warna baru.
File mentahanya bisa sobat download pada link dibawah. Sekian tutorial kali ini dan jangan lupa baca juga artikel menarik lainnya...
File mentahanya bisa sobat download pada link dibawah. Sekian tutorial kali ini dan jangan lupa baca juga artikel menarik lainnya...








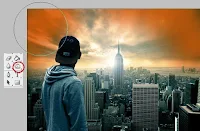


Post a Comment for "Membuat Efek Film Cinematic dengan Photoshop"
Berkomentarlah yang baik. Jangan SPAM atau meninggalkan link aktif di dalam komentar.