Fungsi-Fungsi Tool pada Photoshop
Mengenali Fungsi-fungsi Tool pada Tool Box Adobe Photoshop
Fungsi-Fungsi Tool pada Photoshop - Hal yang paling mendasar untuk memulai belajar program Adobe Photoshop adalah terlebih dahulu sobat haru mengerti atau mengenali fungsi-fungsi
tool dalam adobe photoshop. Karna tool-tool inilah yang akan membantu kita dalam proses pengerjaan dalam program ini.
Tempat atau kotak yang berisi berbagai peranti atau tool untuk memanipulasi dan menyunting sebuah tampilan ini dinamakan dengan Toolbox.
Di dalam kotak toolbox ini sobat bisa membuat teks, seleksi, membuat gambar, mengcrop, dll.
Beberapa peranti atau tool memiliki segitiga kecil di sudut kanan bawah, tanda itu menunjukan bahwa tool tersebut memiliki tool lain yang tersembunyi di belakangnya.
Untuk memunculkannya sobat bisa mengklik mouse di peranti yang memiliki tanda segitiga kecil tersebut beberapa saat. Berikut beberapa peranti atau tool dalam
adobe photoshop yang harus sobat pahami. Peranti tersebut saya kelompokan menjadi beberapa kelompok menurut fungsinya.
Tampilan toolbox dalam seri Adobe Photoshop CS 3 terlihat seperti gambar diatas. Bentuk tool dalam adobe photoshop tidak begitu jauh berbeda dengan seri-seri lainnya seperti CS2, CS4, CS5, dan seri lainnya.
Peranti/Tool untuk membuat seleksi
1. Rectangular Marquee Tool (M)Digunakan untuk membuat seleksi berbentuk persegi empat
2. Elliptical Marquee Tool (M)
Digunakan untuk membuat seleksi berbentuk ellips. Jika sobat ingin membuat seleksi berbentuk lingkaran dengan peranti ini, silahkan sobat tekan tombol SHIFT sambil melakukaan drag pada mouse.
Tool ini dapat sobat gunakan untuk membuat seleksi horizontal setinggi satu pixel
Hampir sama dengan Single Row Marquee Tool, namun pada tool ini digunakan untuk membuat seleksi vertical selebar satu pixel.
Digunakan untuk memotong/mengambil bagian gambar yang di inginkan dan menghapus atau membuang bagian yang tidak di inginkan. Tool ini mempengaruhi semua layer yang aktif.
Di gunakan untuk membuat seleksi bebas. Cara penggunaannya ialah dengan cara mengkllik di titik pertama area yang ingin di seleksi kemudian dalam keadaan tetap menahan klik, sobat arahkan mouse ke area yang akan di seleksi, maka secara otomatis akan membentuk sebuah garis seleksi. Untuk mengakhirinya sobat temukan dengan titik seleksi pertama kemudian lepaskan klik pada mouse.
Digunakan untuk membuat seleksi berbentuk segi banyak yang berupa gabungan dari garis patah-patah. Cara menggunakannya, klik di titik awal area seleksi, kemudian klik berikutnya di titik yang akan dibuat garis/area seleksi berikutnya, lakukan tahap ini terus menerus hingga ke titik awal seleksi tadi.
Digunakan untuk membuat seleksi di daerah perbatasan dari pixel dari sebuah objek atau gambar. Cara menggunakannya, sobat klik di titik awal daerah seleksi yang sobat inginkan, kemudian arahkan pointer mouse ke daerah yang akan dibuat garis seleksinya, secara otomatis tool ini akan membuat garis seleksi di daerah perbatasan dari pixel objek gambar sobat.
sesuai dengan namanya, tool ini agak sedikit memiliki kemampuan magic. Yaitu dengan hanya satu kali klik, sobat bisa membuat sebuah area seleksi dengan menggunakan tool ini. Namun tool ini digunakan untuk membuat seleksi atas pixel di daerah atau objek dengan warna tertentu. Misalnya foto sobat dengan latar belakang putih, sobat bisa menyeleksinya dengan satu kali klik di latar belakang sobat maka secara otomatis akan terbentuk sebuah seleksi. Namun jika latar belakang foto sobat ada banyak warnanya, maka seleksi yang dihasilkan, hanya akan membentuk sebuah seleksi di warna yang sobat klik saja.
- Quick Selection Tool (W) Digunakan untuk menyeleksiberdasarkan dengan tonal warnapada objek yang dipilih oleh kuas lingkaran.
10 . Slice Tool (K)
Digunakan untuk membagi atau memotong gambar menjadi beberapa bagian. Dalam pengaplikasiannya tool ini dapat digunakan
untuk mendesain tampilan website. Setelah desain web selesai dibuat barulah desain tersebut di potong menjadi beberapa bagian menurut fungsinya seperti
bagian header, sidebar, footer , dll.
- Slice Select Tool (K) Digunaan untuk memilik salah satu bagian atau area gambar yang sudah di potong menggunakan slice tool.
Baca Selengkapnya : Cara Menggunakan Slice Tool Untuk Memotong atau Mengcrop Gambar di Photoshop
Tool Untuk Menggambar
1. Brush Tool (B)
Brush ini digunakan untuk membuat goresan warna, kalau saya nyebutnya kuas pewarna. Soalnya cara kerjanya hampir sama saja dengan kuas.
- Brush Warna yang di gunakan pada tool ini adalah warna forground. Sobat bisa memilih warna dengan cara, double klik pada Swatches Palette (sobat bisa melihat di Tool Box di bagian bawah ada dua warna, biasanya warna default ialah hitam putih) kemudian sobat pilih warna yang sobat inginkan kemudian klik tombol ok.
- Air Brush Dengan fasilitas ini pada options bar, sobat bisa mengubah bentuk polesan kuas Brush tool menjadi Air Brush.
2. Pencil Tool (B)
Seperti namanya, tool ini kegunaanya sama seperti pencil untuk membuat objek atau goresan secara bebas. Sama seperti Brush tool, pernentuan warna di lakukan di Swatches Palette. Bentuk polesan pencil dapat sobat rubah menggnakan pilihan Brush di options bar.
3. Color Replacement Tool (B)
Digunakan untuk mengganti warna pada bidang gambar. Warna yang akan di terapkan adalah warna forground.
4. Gradient Tool (G)
Digunaka untuk membuat warna gradasi pada sebuah objek Untuk menentukan bentuk arah gradasi warna pada tool ini seperti gradasi radial, linier, dll. Sobat bisa memilihnya
pada options bar. Variasi warnanya juga bisa sobat sesuaikan pada tombol Open Gradient Picker.
5. Paint Bucket Tool (G)
Digunakan untuk memberi warna pada area tertentu. Seperti contoh area yang sobat buat dengan seleksi kemudian bisa
sobat warnai dengan tool ini dengan cara mengkliknya.
Sobat bisa mengatur jenis warna seprti apa yang sobat inginkan, seperti forground atau Pattern melalui fasilitas Fill dan Pattern di options bar.
6. Line Tool (U)
Line Tool digunakan untuk membuat garis. Pada tool ini sobat bisa membuat garis dengan mata panah pada ujung garis ini, bisa dengan satu mata panah bisa juga dengan dua mata panah.
Untuk membuat garis yang halus, sobat bisa menggunakan fasilitas anti-aliased pada Options Pallete.
- Rectengle (U) Digunakan untuk membuat bentuk segi empat.
- Rounded Rectangle Tool (U) Digunakan untuk membuat segi empat yang berujung bulat.
- Elipse Tool (U) Digunakan untuk membuat objek ellips.
- Polygon Tool (U) Digunakan untuk membuat objek polygon.
- Custom Shape Tool (U) Digunakan untuk membuat bentuk bebas.
7. History Brush Tool (Y)
Digunakan untuk mengembalikan warna pada gambar yang sudah dimanipulasi.- Art History Brush Tool (Y) Berfungsi untuk mengembalikan warna pada gambar yang sudah dimanipulasi tetapi dengan pola kuas yang berbeda.
8. Pen Tool (P)
Digunakan untuk membuat titik -titik path yang berbentuk garis lurus atau garis lengkung. Hasil dari garis tersebut dapat dijadikan objek ataupun area seleksi. Saya lebih suka memakai
tool ini untuk menyeleksi gambar.
- Freeform Pen Tool (P) Berguna untuk membuat garis path dengan pola bebas.
- Add Anchor Point Tool (P) Berguna untuk membuat titik-titik labuh pada garis path.
- Delete Anchor Point Tool (P) Berguna untuk menghapus titik - titik labuh pada garis path.
- Convert Point Tool (P) Digunakan untuk membuat garis lengkung pada garis path.
Untuk lebih lengkapnya baca artikel berikut :
Tool Untuk Menyunting
1. Spot Healing Brush Tool (J)
Digunakan untuk menghilangkan sebuah kecacatan yang ada dalam image. Cara menggunakannya dengan klik pada gambar yang ingin dihilangkan kecacatanya.
- Healing Brush Tool (J) Digunakan untuk melukis dengan suatu sample/pattern untuk memperbaiki image/gambar yang kurang sempurna.
- Patch Tool (J) Fungsinya hampir sama dengan Healing Brush Tool yaitu untuk memperbaiki area tertentu dengan sample area atau area sumber yang kita pilih.
- Red Eye Tool (J) Digunakan untuk menghilangkan efek mata merah.
2. Clone Stamp Tool (S)
Digunakan untuk membuat duplikat gambar ke area lain. Ini berguna jika ingin membuat objek yang sama. Misalnya sobat punya foto dengan latar belakang ilalang, namun ilalang tersebut kurang
membuat foto sobat menjadi menarik karena ilalangnya terlalu sedikit, dengan tool ini sobat bisa menggandalan ilalang-ilalang tersebut hingga membuat foto sobat menjadi menarik karena kepadatan ilalang
yang sobat duplicate tadi.
Cara menggunakannya, pilih Clone Stamp Tool (S) - tekan ALT - kemudian klik di area yang ingin di contek atau duplicate - kemudian klik ke area yang ingin di terapkan duplicate objeknya.
- Pattern Stamp Tool (S) Digunakan untuk membuat pola pada suatu gambar tertentu.
3. Blur Tool (R)
Digunakan untuk membuat gambar menjadi agak kabur.- Sharpen Tool (R) Digunakan untuk mempertajam objek gambar sehingga gambar lebih tajam.
- Smudge Tool (R) Digunakan untuk membuat gosokan jari sehingga objek yang disentuh tool ini akan mengikuti jari tersebut.
4. Dodge (O)
Digunakan untuk mencerahkan bagian objek gambar yang terlalu gelap.- Burn Tool (O) Berguna untuk membuat gelap bagian objek gambar yang terlalu terang.
- Sponge Tool (O) Digunakan untuk memberi atau mengurangi kekontrasan di gambar.
5. Eraser Tool (E)
Tool ini Digunakan untuk menghapus area pada layer yang aktif. Contoh jika ada 2 layer, layer 1 dan layer 2 (layer 2 berada di atas layer 1). Ketika sobat mengaktifkan layer 2 dan menghapus
area di layer 2 maka yang akan terjadi area yang sobat hapus dengan Eraser Tool ini akan menjadi transparan dan di belakang area yang di hapus tadi di layer akan terlihat area layer 1.
- Background Eraser Tool (E) Pada tool ini sobat juga bisa menggunakanya untuk menghapus background. Sobat bisa memilih jenis penghapusnya, ada beberepa piihan seperti Pencil, Block, Airbrush, atau Paintbrush melalui Options Bar.
- Magic Eraser Tool (E) Pilihan tool ini fungsinya hampir sama dengan tool Magic Wand. Dengan pilihan tool ini sobat juga bisa menghapus area warna tertentu (baca lagi penjelasan tentang fungsi Magic Wand Tool)
Tool Untuk Membuat Teks
1. Type Tool (T)
Digunakan untuk membuat teks secara Horizontal. Bisa dibilang ini teks tool untuk membuat teks biasa.
2. Vertical Type Tool (T)
Digunakan untuk membuat teks secaa Vertical atau kebawah.
3. Horizontal Type Mask Tool (T)
Teks Tool yang ini sedikit istimewa, karena dengan tool ini sobat bisa membuat teks dengan warna atau pattern sesuai background yang sobat tulis dengan teks ini.
Gambarannya seperti ini, jika sobat mengetikkan teks ini di atas layer dengan gambar air terjun, makan teks yang sobat ketikkan akan membentuk seleksi dan jika sobat
terapkan teks tersebut makan huruf teks yang sobat ketik akan terlihat gambar pemandangan air terjun di dalam teks tersebut.
4. Vertical Type Mask Tool (T)
Fungsinya sama dengan Horizontal Type Mask Tool namun yang ini fungsinya untuk membuat Type Mask Vertical.
Tool Lainnya
1. Move Tool (V)
Digunakan untuk memindah layer/objek dan seleksi yang aktif. Gampangnya tool ini seperti kursor kita di dalam program Photoshop ini.
Jadi jika sobat ingin memindahkan atau menggeser objek gunakanlah tool ini.
2. Eyedropper Tool (I)
Digunakan untuk memilih warna forground pada lembar kerja maupun yang lainnya. Lebih gampangnya tool ini dignakan untuk mencontek warna.
Jadi kalau sobat punya referensi warna tapi sobat gak tau warnanya seperti apa komposisi CMYK/RGB nya sobat bisa menggunakan tool ini untuk mencontek warna tersebut dengan satu kali klik saja, mudah bukan?.
Untuk mencontek warna pada background tekan ALT lalu klik warna.
- Color Sampler Tool (I) Digunakan untuk melihat kode warna yang sudah dipilih.
- Ruler Tool (I) Digunakan untuk menghitung besar sudut pada dua titik.
- Count Tool (I) Berfungsi untuk memberi tanda agar mudah untuk menghitung objek gambar.
3. Zoom Tool (Z)
Digunakan untuk memperbesar tamiplan/area kerja. Untuk memperkecil sobat bisa menggunakan tombol Alt di keyboard, tahan Alt kemudian tinggal sobat perkecil tampilannya.
4. Path Selection (A)
Digunakan untuk menggeser garis path sesuai dengan keinginan. - Direct Selection Tool Tool ini berguna untuk mimilih titik labuh untuk mengubah garis path.
5. Notes Tool (N)
Digunakan untuk memberikan catatan berupa tulisan.- Audio Annotation (N) Digunakan untuk membuat catatan berupa suara.
6. Hand (B/Spasi)
Digunakan untuk menggeser tampilan layar gambar, tahan spasi lalu geser menggunakan mouse.
7. Set Color
Digunakan untuk mengatur warna foreground dan background yang diinginkan.
8. Change Screen Mode (F)
Digunakan untuk mengubah pengaturan tampilan layar. Dengan cara tekan tombol (F) sampai menemukan tampilan layar yang diinginkan.
9. Edit in Standar Mode (Q)
Berfungsi untuk menyunting gambar pada keadaan standar.- Edit Quick Mask Mode Berguna untuk menyuting gambar pada keadaan mask.
Itu dia peranti atau tool-tool yang penting untuk sobat ketahui dan kuasai. Dalam program photoshop ini sebelum sobat mempelajari lebih jauh tentang efek-efek atau seemacamnya alangkah baiknya untuk sobat
mengerti dan memhamai terlebih dahulu dasar-dasarnya agar kedepannya sobat bisa mengusai program ini dengan maksimal. Dan yang paling penting disini adalah imajinasi dan kreatifitas sobat untuk membuat
editan-editan atau efek yang baru dan lebih kreatif lagi dengan yang lain.
Untuk cara penggunaan dari setiap masing-masing tool di atas akan coba saya sampaikan di artikel selanjutnya. Jadi sobat pantau terus ya blog ini :). Sobat juga bisa mengiuti update-update terbaru artikel di blog
ini melalui fanspage di Faacebok. Silahkan sobat klik icon facebook di pojok kanan atas blog ini untuk mengikuti blog ini di facebook.
Disini saya juga masih belajar, dan saya hanya ingin berbagi pengalaman belajar saya kepada sobat yang ingin belajar juga. Kita sama-sama belajar
kritik, saran, dan salam sapa sobat sangat saya tunggu di kolom komentar, terimakasih telah berkunjung :)
Baca Juga :
Tag : Adobe Photoshop, mengenal fungsi tool photoshop, dasar- dasar photoshop, belajar photoshop untuk pemula, Fungsi Tool dalam ToolBox Adobe Photoshop CS3, tutorial adobe photoshop lengap, cara mudah dan cepat belajar photoshop, dasar-dasar adobe photoshop, mengenal adobe photoshop, belajar photoshop untuk pemula, tutorial mudah photoshop.











































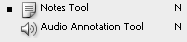





Post a Comment for "Fungsi-Fungsi Tool pada Photoshop"
Berkomentarlah yang baik. Jangan SPAM atau meninggalkan link aktif di dalam komentar.