Cara Ganti Background Pas Foto 2x3, 3x4 dan 4x6 di Photoshop
Cara Ganti Background Pas Foto 2x3, 3x4 dan 4x6 di Photoshop - Postingan kali ini bertepatan dengan dibukanya seleksi penerimaan CPNS. Nah dari beberapa persyaratan yang dibutuhkan salah satunya adalah foto yang dilampirkan pada berkas lamaran CPNS Online latar atau background foto harus berwarna merah.
Jika kamu belum tahu ukuran pas foto seperti ukuran 2x3, 3x4 dan 4x6 disini saya juga akan share ukurannya. Berikut Cara Ganti Background Pas Foto 2x3, 3x4 dan 4x6 di Photoshop.
- Baca Juga : 1 Menit! Ganti Background Foto Online Tanpa Aplikasi
1. Import Pas Foto ke Lembar Kerja Photoshop
Langkah pertama kamu import gambar pas foto yang ingin kamu ubah bakgckgroundnya. Cara Import foto ke lembar kerja Photoshop bisa dengan cara klik tahan lalu seret ke lembar kerja photoshop.Atau bisa dengan cara klik menu File - Open
2. Crop Ukuran Pas Foto 2x3, 3x4 dan 4x6
Untuk membuat ukuran pas foto 2x3, 3x4 dan 4x6 kamu harus mengcropnya terlebih dahulu agar sesuai dengan kuran pas foto yang diinginkan.Pilih Crop Tool pada Tool Box. Kemudian Pada Options Bar atur ukuran cropnya sesuai ukuran pas foto yang diinginkan.
Ukuran Pas Foto :
2x3 : 2 x 2,6 cm
3x4 : 2,8 x 3,8 cm
4x6 : 4 x 5,5 cm
Nah atur ukuran Crop Toolnya sesuai dengan ukuran pas foto. Disini saya akan membuat pas foto 3x4, jadi yang saya masukkan adalah angka 2,8 cm pada Crop Width dan 3,8 pada Crop Heigth.
Untuk mengcrop gambar silahkan drag pada area gambar, paskan posisinya kemudian tekan ENTER.
3. Seleksi Background Pas Foto
Untuk menyeleksi gambar di Photoshop ada banyak sekali caranya. Akan tetapi disni saya akan menggunakan cara yang sering dan paling mudah menurut saya digunakan. Yaitu dengan menggunakan Pen Tool.Sebelum melakukan seleksi, terlebih dahulu kamu buka kunci pada Layer Background pas fotonya dengan cara klik 2x pada layer pas foto, kemudia beri nama pas foto 3x4 (bisa diberi nama lain) lalu klik ok.
Baca Juga : Fungsi Palet Layers Pada Adobe Photoshop
Nah, setelah itu barulah pilih Pen Tool (P) pada Tool Box. Untuk melakukan seleksi, silahkan kamu klik pada titik awal area seleksi - kemudian klik pada garis objek luar yang akan diseleksi dan klik jangan dilepas terlebih dahulu.
- Baca Juga : Cara Menggunakan Pen Tool di Adobe Photoshop
Jika garis objek yang akan dilseleksi merupakan garis melengkung, silahkan kamu tarik pointer mousenya sesuai dengan lekukkan kemudian lepas.
Untuk kembali meneruskan garis pen tool untuk seleksi, terlebih dahulu kamu tekan Alt pada keyboard kemudian klik pada titik Pen Tool terakhir.
Setelah itu baru buat garis seleksinya hingga selesai, Jangan lupa temukan kembali dengan titik awal.
Klik kanan pada area seleksi, kemudian pilih Make Selection....Feather Radius isikan nilainya sesuai dengan resolusi foto yang kamu pakai.
Rumusnya, semakin besar nilai Radius maka akan semakin blur atau halus pinggiran area seleksi. Akan tetapi jangan terlalu halus, karena hasilnya menjadi buruk. Dan juga sebaliknya, semakin kecil nilai Radiusnya maka akan semakin tajam area seleksinya.
Disini saya menggunakan contoh Feather Radius 2 pixels. Kemudian klik ok
Tekan tombol Delete pada keyoboard maka area background akan terhapus atau hilang.
Untuk menghilangkan area seleksi pilh Menu Select > Deselect.
4. Memberi Warna Background Pas Foto
Setelah backgrouind pada fotonya sudah di hapus, berikutnya kita akan memberikan warna backgroundnya. Tambahkan layer baru dengan cara mengklik Create a new layer pada palette layer.Letakkan posisi layer baru tersebut dibawah layer gambar pas foto tadi dengan cara menekan CTRL + [ atau bisa dengan mendrag.
Pilih Paint Bucket Tool, atur warna foreground dengan warna merah atau warna biru sesuai keperluan. Kemudian klik pada lembar kerja untuk membuat warna background menjadi merah atau sesuai dengan warna foreground.
5. Merapikan Area Seleksi Rambut Pas Foto
Jika gambar yang kamu gunakan adalah pas foto wanita yang menggunakan jibal pasti lebih mudah karena tidak perlu pusing menyeleksi rambut lagi.Akan tetapi jika objek foto tersebut merupakan pas foto pria yang biasanya rambut berantakan maka kamu bisa merapikannya dengan cara ini.
Aktifkan layer foto, pilih Smudge Tool. Pilih tipe brushnya nomor 46. Sapukan pada daerah rambut yang akan dirapikan.
Nah, berikutnya kita akan merapikan hasil seleksi yang biasanya masih menyisakan objek tembok dan lain sebagainya.
Tambahkan layer baru, letakkan posisinya di atas layer Foto. Kemudian ubah blending modenya menjadi Dark.
Pilih Brush Tool, gunakan tipe brush no.300 atau ukuran lain yang penting pilihlah brush dengan garis tepi yanghalus. Dan atur warna Foreground sesuai dengan warna bakcgroud pas foto kemudian sapukan brush ke derah rambut yang masih terlihat objek dindingnya.
Sesuaikan ukuran brush jika kurang besar atau sebaliknya. Cara cepat mengecilkan dan membesarkan ukuran brush bisa dengan menekan [ dan ] pada keyboard.
6. Save Pas Foto
Simpan hasil kerja kamu dengan cara pilih menu File > Save As (simpan sebagai gambar baru). Format file pilih JPEG, Quality isikan 12 kemudian klik ok.
Jika sobat masih bingung silahkan simak tutorial videonya di bawah ini :
Itulah tutorial cara mudah menyeleksi foto dan mengganti background atau latar pas foto menggunakan Adobe Photoshop. Semoga bermanfaat...........
Jika sobat masih bingung silahkan simak tutorial videonya di bawah ini :
Itulah tutorial cara mudah menyeleksi foto dan mengganti background atau latar pas foto menggunakan Adobe Photoshop. Semoga bermanfaat...........








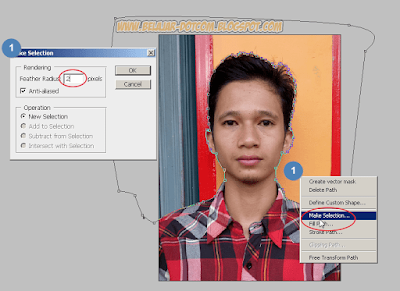







Post a Comment for "Cara Ganti Background Pas Foto 2x3, 3x4 dan 4x6 di Photoshop"
Berkomentarlah yang baik. Jangan SPAM atau meninggalkan link aktif di dalam komentar.