Cara Menggunakan Pen Tool Adobe Photoshop Untuk Menyeleksi Foto dan Membuat Objek
Cara Menggunakan Pen Tool Adobe Photoshop Untuk Menyeleksi Foto dan Membuat Objek Efek Cahaya- Pen Tool pada Adobe Photoshop dapat digunakan untuk membuat sebuah objek ataupun menyeleksi sebuah foto. Saya pribadi, sangat lebih mudah menggunakan Pen Tool (P) dalam menyeleksi foto atau objek.
Dibandingkan dengan Tool lain yang digunakan untuk menyeleksi foto, menggunakan Pen Tool dalam proses seleksi membuat hasil seleksi menjadi lebih baik dan lebih cepat.
Jika sobat menggunakan selection tool lain seperti Laso Tool, biasanya sobat akan mengalami garis seleksi yang tiba-tiba terhubung dengan garis akhir seleksi, padahal area yang terseleksi baru setengahnya.
Hal ini biasa terjadi jika sobat tidak sengaja mengklik 2x mouse sobat, ataupun terlalu lama membiarkan seleksi tersebut dan tidak segera melanjutkan menyeleksi kebagian selanjutnya. Maka secara otomatis garis seleksi tersebut akan menyatu.
Walaupun hal ini dapat diatas dengan cara menambah atau mengurangi area seleksi ( dengan menekan Alt - atau Shift + ) namun bagi saya hal ini tetap mengganggu dan kurang efisien untuk kerja cepat. Bagi sobat yang belum mengerti bagaimana cara menggunakan Pen Tool Photoshop, berikut saya tulis tutorial cara menggunakannya, selamat membaca.
Selain cara menyeleksi foto di photoshop dengan menggunakan Pen Tool (P). Ada cara lain yang bisa sobat coba. Cara ini juga sangat sering saya gunakan jika saya menemukan foto atau gambar yang susah. Seperti resolusi yang rendah dan rambut atau objek yang berantakan. Silahkan lihat videonya dibawah.

Baca Juga :
Dibandingkan dengan Tool lain yang digunakan untuk menyeleksi foto, menggunakan Pen Tool dalam proses seleksi membuat hasil seleksi menjadi lebih baik dan lebih cepat.
Jika sobat menggunakan selection tool lain seperti Laso Tool, biasanya sobat akan mengalami garis seleksi yang tiba-tiba terhubung dengan garis akhir seleksi, padahal area yang terseleksi baru setengahnya.
Hal ini biasa terjadi jika sobat tidak sengaja mengklik 2x mouse sobat, ataupun terlalu lama membiarkan seleksi tersebut dan tidak segera melanjutkan menyeleksi kebagian selanjutnya. Maka secara otomatis garis seleksi tersebut akan menyatu.
Baca Juga : Fungsi - fungsi Tool pada Adobe Photoshop
Menyeleksi Foto dengan Menggunakan Pen Tool (P)
Fungsi Pen Tool (P) dalam photoshop yang pertama akan kita bahas adalah menggunakan Pen Tool untuk menyeleksi gambar.
Dengan menggunakan tool ini, bentuk seleksi dapat diarahkan atau dibentuk dengan mudah. Silahkan sobat lihat tutorialnya berikut ini.
Langkah ke - 1
Pilih Pen Tool (P) pada Tool Box. Pada Options Bar, pilih options tipenya Path dan Pen Tool.
Langkah ke - 2
Kemudian sobat import sebuah gambar yang akan diseleksi (CTRL + O). Masih dengan menggunakan Pen Tool, sekarang sobat klik di titik awal area yang akan diseleksi, kemudian klik pada titik selanjutnya (jangan dulu dilepas kliknya, lanjut langkah ke - 3) lihat gambar dibawah.
Langkah ke - 3
Ingat pesan saya pada langkah ke - 2 tadi, setelah mengklik pada titik kedua, klik jangan dulu dilepaskan. Sobat tarik garisnya mengikuti lekukan atau garis objek yang diseleksi.
Langkah ke - 4
Nah, sekarang baru bisa sobat lepas kliknya. Berikutnya jika sobat akan melanjutkan garis seleksinya, sobat tekan Alt pada keyboar, dah ini bertujuan agar garis yang sobat buat berikutnya bentuknya bisa sobat atur dengan baik. Kemudian klik pada titik kedua.
Setelah itu baru sobat lanjutkan pada titik ke – 3 dan key – 4 garis seleksi sobat, lihat gambar dibawah.
Langkah ke – 5
Untuk mengakhiri garis seleksi tersebut, temukan garis terakhir pada titik pertama tadi, lihat gambar dibawah.
Langkah ke – 6
Untuk membuat garis Path tersebut menjadi area seleksi, sobat klik kanan pada area kerja (masih dengan menggunakan Pen Tool) > Make Selection
Langkah ke - 7
Sobat perhatikan, pada kolom Feather Radius isi dengan angka 2 pixels, kemudian klik ok.
Maka garis Path yang tadi dibuat dengan menggunakan Pen Tool akan berubah menjadi area seleksi.
Langkah ke - 8
Kemudian tekan CTRL + J pada keyboard untuk membuat area seleksi menjadi sebuah layer baru.
Klik Icon Visibility Layer agar terlihat hasil seleksinya.
*Note : Nilai angka Feather Radius di sesuaikan dengan besarnya resolusi gambar yang digunakan. Pada gambar dengan Resolusi 5000 pixels seperti yang saya gunakan, Feather Radius 2 pixels akan menghasilkan hasil seleksi yang lembut dan hasilnya tidak terlalu contras.
Namun berbeda jika sobat menggunakan gambar dengan Resolusi yang lebih kecil, contoh 500 pixels. Maka hasilnnya bisa saja terlihat seperti gambar dibawah.
Langkah ke - 9
Terakhir jika sudah diseleksi background atau apapun itu, tinggal sobat ganti backgrond fotonya jika sobat ingin mengganti backgroud, sesuikan dengan kebutuhan, dan selesai...
Selain cara menyeleksi foto di photoshop dengan menggunakan Pen Tool (P). Ada cara lain yang bisa sobat coba. Cara ini juga sangat sering saya gunakan jika saya menemukan foto atau gambar yang susah. Seperti resolusi yang rendah dan rambut atau objek yang berantakan. Silahkan lihat videonya dibawah.
Membuat Objek dan Efek dengan Menggunakan Pen Tool (P)
Fungsi kedua dari Pen Tool Photoshop bisa digunakan untuk membuat sebuah objek yang kemudian akan dibuat menjadi sebuah efek keren dengan menggunakan Pen Tool ini. Silahkan sobat simak tutorialnya berikut.
Langkah ke - 1
Import sebuah gambar kedalam lembar kerja, kemudian buat sebuah layer baru. Bisa dengan menekan CTRL + SHIFT + N atau dengan mengklik icon Create a New Layer.
Langkah ke - 2
Buat garis Path dengan menggunakan Pen Tool (P) pada layer baru tersebut. Cara membuat garisnya sudah dijelaskan seperti cara diatas, lihat gambar dibawah.
Langkah ke - 3
Pilih Palet Path > Klik kanan pada Work Path > Pilih Stroke Path.
Kembali ke Palet Layer, sekarang pilih Brush Tool (B). Master Diameternya saya menggunakan angka 9, sobat bisa membuatnya lebih kecil ataupun lebih besar.
Pastikan Forground berwara Putih kemudian sobat tekan ENTER pada keyboard. Maka hasilnya akan terlihat seperti gambar dibawah.
Sekarang kita hilangkan garis Pathnya, pilih Pen Tool (P), kemudian tekan ENTER, maka otomatis garis Pathnya akan hilang.
Langkah ke - 5
Pilih Eraser Tool (E) , kemudian hapus bagian yang saya beri tanda merah pada gambar dibawah.
Langkah ke - 6
Selanjutnya, pilih layer garis tersebut, kemudian klik kanan > Blending Options
Langkah ke - 7
Kemudian pada Layer Style, atur settingan Outer Glow dan Inner Glownya seperti gambar dibawah.
Jika sobat belum paham tentang Fungsi dan Cara Menggunakan Layer Style, baca pada artikel berikut :
Setelah sobat klik ok, hasilnya akan terlihat seperti gambar dibawah.
Untuk hasil lain sobat dapat membacanya pada artikel berikut ini :

Preview
Jika sobat menguasai tool ini, akan membuat sobat lebih mudah lagi dalam menyeleksi foto. Walaupun terkadang selera orang berbeda-beda dalam menggunakan sebuah tool. Tadi seperti yang sobat ketahui, tool ini memilik banyak keunggulan seperti yang sudah sobat praktekan sendiri. Semoga tutorial ini dapat bermanfaat dan menambah ilmu sobat, terimakasih....
Tag : pen tool pada photoshop, pengertian pen tool, pen tool photoshop cs6, cs3, cs5, cara menggunakan pen tool photoshop cs6, fungsi pen tool, cara menggunakan pen tool photoshop cs5, cara menyeleksi foto yang rapi, cara menyeleksi foto yang mudah, cara menyeleksi foto yang cepat, membuat objek dengan menggunakan pen tool photoshop, tutorial photoshop untuk pemula, fungsi-fungsi tool photoshop, tutorial photoshop dasar, artikel tentang photoshop untuk pemula,

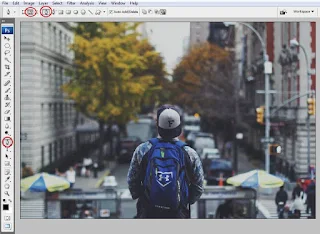





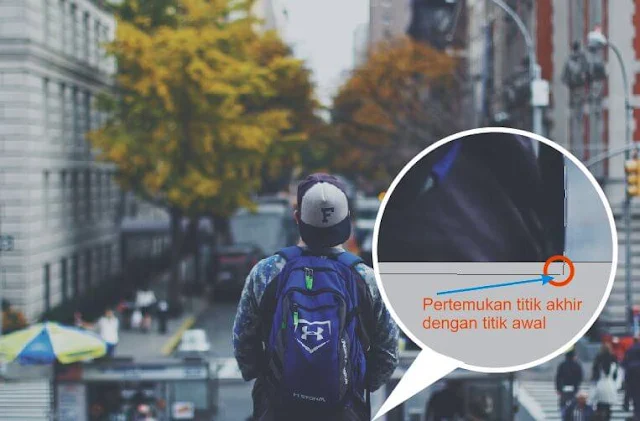









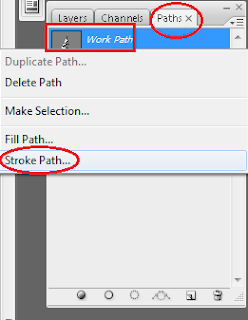

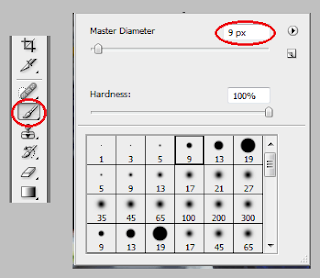






Post a Comment for "Cara Menggunakan Pen Tool Adobe Photoshop Untuk Menyeleksi Foto dan Membuat Objek"
Berkomentarlah yang baik. Jangan SPAM atau meninggalkan link aktif di dalam komentar.