Membuat efek Dispersal dengan Photoshop
Membuat efek Dispersal dengan Photoshop – Assalamualaikum sahabat
BELAJAR.com/Kumpulan Tutorial, dikesempatan kali ini saya ingin berbagi tutorial cara membuat
efek Dispersal atau efek serpihan dengan menggunakan aplikasi Adobe Photoshop.
Disini saya menggunakan Adobe Photoshop CS3. Tidak usah panjang lebar lagi
langsung saja anda ikuti step by step cara membuat efek dispersial dengan
menggunakan Adobe Photoshop.
Download dulu brush bercak noda di artikel sebelumnya....
Download dulu brush bercak noda di artikel sebelumnya....
Sebaiknya anda hilangkan dulu layer 0 agar telihat hasilnya Previewnya seperti gambar dibawah.
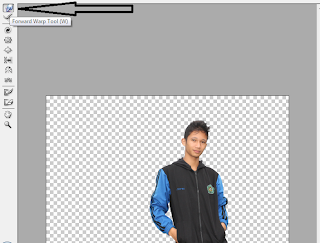
8. Tarik sisi-sisi yang akan diberi efek Dispersial. Lalu klik ok.
9. Pilih layer 0 kemudian Add Layer Mask.

11. Susunan
layernya seperti ini.
13. Sapukan pointer mouse ke area kavas, gunakan kreatifitas anda, bagian mana saja yang akan anda munculkan efeknya. Lihat step-step dibawah.
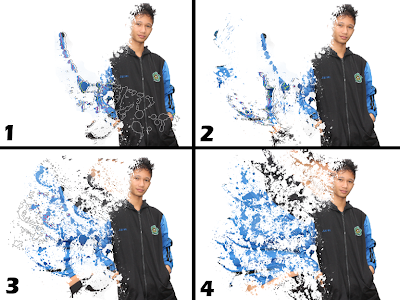
Hasil Akhir saya.

Selain tutorial membuat efek dispersal serpihan pertikel diatas, sobat juga bisa membuat efek dispersion smoke. Yaitu efek serpihan yang berbentuk asap. Jadi efek berhamburannya itu berupa asap. Sobat bisa membaca artikel tersebut pada link berikut :
Baca disini!! : Membuat Efek Dispersion Smoke atau Serpihan Asap dengan Adobe Photoshop CS3
Selamat Mencoba :) .....
Baca juga : Cara Membuat Foto Fantasy dengan Photoshop
Tag : membuat efek dispersion dengan brush splatter di photoshop, membuat efek dispersion photoshop, membuat efek dispersion di photoshop,membuat efek dispersal.


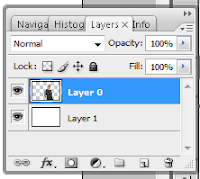










Kok pas finishing gk bisa gan
ReplyDeleteCoba di perhatikan lagi, kemudian ikuti langkahnya satu per satu. Mungkn ad langkah yg tertinggal...
Delete