Cara Mudah Membuat Desain Banner Iklan di CorelDRAW Part 2
Cara Mudah Membuat Desain Banner Iklan di CorelDRAW Part 2 - Kita lanjutin sob tutorial buat banner iklannya. Bagi sobat yang belum membaca Cara Membuat Banner dengan CorelDRAW X4 Part 1. Silahkan sobat membacanya di artikel sebelumnya :
#16. Blend objek tersebut. Pilih Interactive Blend Tool kemudian tarik dari garis 1 ke garis 2. Atur Number of Steps or Offset Between Blend Shapes menjadi 100.
#17. Ubah ukuran besar garisnya dengan cara tekan F12 pada garis tadi - kemudian ubah Width menjadi 2,0 pt - ok.
#18. Geser objek garis tersebut agar tidak menutupi tulisannya. Kemudian ubah Out Line garis tersebut menjadi putih. Selanjutnya sobat PowerClip objek tersebut
kedalam tesk VOUCHER tadi.
#19. Lihat hasilnya, jika dirasa garisnya terlalu rapat, sobat bisa mengurangi nilai Number of Steps or Offset Between Blend Shapes nya.
#20. Langkah selanjutnya buatlah 3 objek persegi panjang dengan menggunakan Rectangle Tool (F6) dengan ukuran 120 x 2 mm 2 buah untuk objek kecil,
lalu ukuran 120 x 12 mm untuk yang besar. Warnai dengan warna Grass Green.
#21. Buat juga objek seperti di atas, tapi kali ini pajangnya buat saja 23 mm.
#22. Buatlah objek segi tiga lalu putar 90 derajat.
#23. Weld atau satukan objek persegi panjang yang kedua (yang kecil). Caranya block semua objek persegi panjang yang kecil tadi kemudian klik Weld.
#24. Kemudian Trim atau potong objek tersebut dengan segitiga yang kita buat tadi. Caranya, klik objek segitiga kemudian tekan SHIFT lalu klik objek persegi kedua lalu klik Trim.
#25. Hapus objek segitiga tadi karena sudah tidak kita gunakan lagi. Kemudian copy objek persegi panjang tadi lalu letakan di sisi kanan objek persegi panajng yang pertama.
#26. Letakan objek yang sudah kita buat tadi ke lembar kerja utama. Lalu ketikanlah sebuah text.
Artikel yang sama tentang cara membuat label seperti gambar diatas bisa sobat baca :
#27. Kita lanjut ke langkah berikutnya. Buatlah sebuah kotak dengan menggunakan Rectangle Tool (F6) dengan ukuran 117 x 95 mm, Out Line 8,0 pt.
#28. Tumpulkan sudutnya dengan mengatur nilai Left dan Righ Rectangle Couner Roundness. Buat nilai settingannya menjadi 35.
#29. Lalu Scale atau buat copyan yang lebih kecil dari bojek tersebut. Caranya, pilih menu Arrange - Transformations - Scale (alt + F9). Isi nilai Scalenya H : 90% dan V : 90%, kemudian klik Apply To Duplicate.
#30. Aturlah sisi sudutnya jika dirasa kurang pas dengan menggunakan Shape Tool (F10).
#31. Berilah warna, saya mengunakan warna R : 148, G : 61, B : 8. Lalu pada objek yang di tengah sobat bisa menghilangkan Out Linenya.
#32. Tulislah text dalam kotak tersebut sesuai dengan apa yang ingin sobat sampaikan. Disini saya menuliskan promo diskonnya. Saya menggunakan font variasi Arial (Black, Bold, dan Italic).
Baca : Desain Tipografi dengan CorelDRAW
#33. Buat satu kotak lagi dengan cara yang sama seperti cara di atas. Lebih mudahnya tinggal sobat copas saja objek yang ada, kemudian tinggal sobat ganti text nya saja.
#34. Selanjutnya buat sebuah persegi panjang dengan warna hitam. Lalu buatlah text dengan menggunakan Text Tool (F8) di dalamnya dan juga di bagian bawahnya.
Saya menggunakan font Arial Rounded MT Bold.
Part : 1 2
Itulah cara membuat banner iklan seperti belanja.com. Jika sobat pernah mengunjungi blog ini sebelumnya, terkadang banner tersebut muncul di side bar kana blog ini.
Dengan cara tersebut sobat bisa mengimajinasikan desain banner seperti apa yang ingin sobat buat.
Tutorial di atas hanya gambaran bagaimana membuat
banner iklan seperti banner iklan belanja.com.
Ada efek garis-garis sebenarnya di bagian backgroudnya, tetapi saya tidak membuatnya. Jika sobat ingin menambahkan efek garis tersebut, sobat bisa membuatnya
seperti cara membuat efek garis di teks VOUCHER.
Terimakasih semoga tutorial kali ini dapat bermanfaat dan tunggu tutorial selanjutnya dari saya. Wassalaamualaikum....
Baca Juga :
- Cara Membuat Desain Spanduk dengan Photoshop
- Membuat Desain Poster Keren dengan CorelDRAW X4
- Download Settinan Blanko ERBA Lengkap
Tag : cara buat banner, cara buat banner iklan di web atau blog dengan coreldraw, cara mudah membuat banner spanduk sendiri, contoh banner, contoh banner iklan keren.










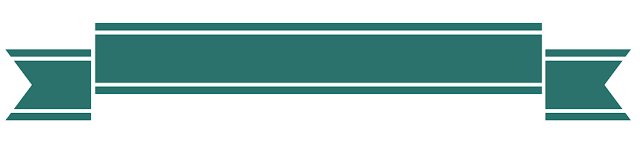









Post a Comment for "Cara Mudah Membuat Desain Banner Iklan di CorelDRAW Part 2"
Berkomentarlah yang baik. Jangan SPAM atau meninggalkan link aktif di dalam komentar.