Membuat Desain Spanduk dengan CorelDRAW
Membuat Desain Spanduk atau Banner Iklan dengan CorelDRAW - Sebenarnya sudah banyak di luar sana tutorial yang membahas tentang membuat spanduk, tapi tidak ada salahnya jika kumpulan tutorial kali ini juga ingin membahas cara mendesain spanduk ataupun banner iklan. Tutorial ini sebernanya tutorial sudah lama banget dan tutorial ini merupakan tugas dari sekolah untuk membuat laporan prakerin.
Daripada Karya yang sederhna ini hanya memenuhi Space Hardisk, ada baiknya saya share pengalaman pertama saya di bangku sekolah tentang bagaimana cara membuat spanduk. Bahasa yang di gunakan masih membingungkan, yah wajar namanya juga anak sekolah yang baru belajar menulis sebuah karya. Oke langsung saja kita mulai tutorialnya, selamat membaca dan mencoba :)
Langkah ke - 1
Buat ukuran sepanduknya, kira-kira 100 x 50 cm.
Pada saat membuat desain spanduk di CorelDRAW. Usahakan ukuran menggunakan skala. Misalnya, seperti yang saya contohkan saya akan membuat spanduk berukuran 100cm x 50 cm atau 1 x 5 M. Maka ukuran yang dibuat pada lembar kerja saat mendesain adalah 10 x 5 cm.
Agar gambar tidak pecah, maka padaa saat Export, setting Resolusi menjadi 300 dpi. Baca selengkapnya disini...........
Kemudian buat kotak dengan menggunakan Rectangle Tool, kemudian beri warna.
Langkah ke - 3
Kemudian copy paste dan perkecil ukurannya dan beri warna agak putih. Lihat gambar dibawah.
Langkah ke - 4
Buat lekukan, caranya klik kanan Convert to Curve lalu atur lekukannya dengan menggunakan Shape Tool (F10).
Langkah ke - 5
Setelah itu copy paste, berikan warna yang berbeda dari objek pertama tadi dan atur bentuknya dengan Shape Tool sehingga menjadi seperti seperti gambar dibawah ini.
Langkah ke - 6
Kemudian kita buat kotak untuk teks info iklannya.Buat kotaknya dulu dengan menggunakan Rectangle Tool, warnai dengan menggunakan Fountain Fill atau tekan F11.
Langkah ke - 7
Kemudian kita bentuk lagi dengan menggunakan Shape Tool.
Baca Juga : Cara Membuat Desain Poster dengan CorelDRAW X4
Langkah ke - 8
Atur bentuknya hingga menjadi seperti gambar seperti ini.
Kemudian copy paste dan kita taruh kotak yang kita copy ke belakang layer pertama tadi lalu kita beri warna hitam. Ubah bentuknya dengan Shape Tool hingga menjadi seperti gambar dibawah ini.
Setelah itu kita block lalu kita group.
Langkah ke - 11
Kita masukan ke area gambar dengan cara klik menu - arrange – power clip – place inside container.
Langkah ke -12
Kemudian kita atur letak, dan besar kecilnya dengan cara klik kanan – Edit Contents. Setelah selesai kita klik kanan finish - editing this level.
Langkah ke - 13
Setelah itu kita masukan foto dengan cara klik Menu File – import. Lalu Power Clip gambar yang barusan kita Import ke Objek desain spanduk tadi, lihat ilustrasinya dibawah.
Langkah ke - 14
Lalu kita beri nama jenis usaha yang akan kita iklankan pada foto, kita klik Teks Tool , pilih font Fade to grey dan pilih warna hijau muda.
Lalu kita beri efek drop shadow dengan cara klik tombol Interactive Drop Shadow Tool.
Langkah ke - 16
Kemudian kita atur letak dan basar kecil bayangan hingga menjadi seperti ini.
Langkah ke - 17
Langkah selanjutnya kita buat objek seperti planet, karna nama dari usaha yang akan di iklankan dalam spanduk ini adalah Planet Futsal maka objek yang akan kita tunjukan adalah sebuah planet.
Langkah ke - 18
Pilih Ellips Tool kemudian buat objek bulat, warnai dengan menggunakan Fountain Fill Tool (F11).
Langkah ke - 19
Berikutnya kita buat cincinnya, biar keliatan kayak planet Saturnus. Buat Objek Oval dengan menggunakan Ellips Tool, buat menjadi dua. Lalu atur posisinya hingga menjadi seperti objek bulan sabit. Block kedua objek tersebut kemudian Klik Trim. Lihat gambar dibawah.
Langkah ke - 20
Letakan Cincin yang baru kita buat tadi ke bojek Planetnya.
Block semua objek tadi kemudian atur kemiringannya setelah itu Group.
Langkah ke - 22
Copy menjadi dua lalu buat 1 objek tersebut menjadi seperti bayangan salah satu objek Planet tadi. Lihat gambar dibawah.
Langkah ke - 23
Group objek planet barusan kemudian Power Clip ke objek area tempat yang nantinya akan dipakai untuk Teks promosi. Lalu atur transparansinya. Lihat ilustrasi gambar dibawah.
Langkah ke - 24
Tahap selanjutnya buat objek dengan menggunakan Polygon Tool. Lalu buat menjadi seperti gambar dibawah. Objek ini akan kita gunakan untuk tempat teks juga.
Hasilnya sementara.
Langkah ke - 25
Langkah terakhir tinggal kita berikan kata-kata yang akan di iklankan.
Langkah ke - 26
Langkah terakhir tinggal atur posisi teks yang sudah di buat ke dalam desain spanduk yang kita buat tadi. Selesai!!
Oke selamat mencoba dan Belajar menjadi Desainer (y)
Baca Juga :
Tag : Komunitas Pengguna CorelDRAW Indonesia, Komunitas Pecinta Desain Grafis, Cara membuat desain spanduk, contoh spanduk, belajar corelDRAW untuk menengah dan pemula.






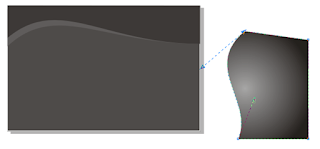






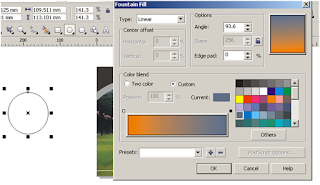








Tutornya sangat membantu sekali n keren gan .
ReplyDeleteKbetulan pas lgi butuh buat bkin spanduk buat situs komunitas angkringanjambol.com ..
Makasi ya gan :-bd
Senang skli bsa mmbantu gan :)
DeleteThis comment has been removed by a blog administrator.
ReplyDeleteThis comment has been removed by a blog administrator.
ReplyDeletemembantu lur
ReplyDelete