Membuat Desain Label Makanan di CorelDRAW
Cara Membuat Desain Label Makanan Jajanan Khas Daerah dengan CorelDRAW
Membuat Desain Label Makanan di CorelDRAW - Punya usaha produk jajanan khas daerah sob?. Atau mungkin saudara apa tetangga yang punya usaha
jual jajanan khas dearah kamu? Tutorial ini cocok banget buat sobat atau siapaun juga yang punya usaha di bidang jajanan khas daerah masing-masing.
Desain ini saya buat seduai dengan pesanan custumer yang pingin usahanya dibuatkan desain label makanannya. Usaha yang beliau gelutin ialah menjual
produk jajanan kerupuk. Biar jajanannya jadi lebih khas dan lebih menarik pembeli, beliau meminta saya untuk membuatkan desain produknya.
Desain produk ini nantinya akan dia letakan di dalam bungkus jajanan tersebut, karena bungkusnya terbuat dari plastik trasnparan, jadi labelnya masih
terlihat saat di letakan di dalam kemasan. Media cetaknya hanya kertas HVS biasa yang kemudian di foto copy agar lebih hemat.
Jika sobat tertarik ingin membuat desain label makanan juga, silahkan sobat simak tutorialnya berikut :
#1. Buka Software CorelDRAW sobat, kemudian buat ukuran desain labelnya. Disini saya buat 6 x 4 cm. Buat sebuh objek dengan menggunakan
Rectangle Tool (F6) dengan Out Linenya 3,0 pt. Corner Roundness atau sudutnya buat nilainya menjadi 15 agar terlihat tumpul sisi sudutnya.
#2. Lalu pilih Text Tool (F8), buatlah text KERUPUK dengan ukuran font 17 pt dan jenis font Franklin Gothic Heavy.
#3. Buatlah objek panjang membentuk seperti segitiga dengan menggunakan Bazier Tool. Sobat bisa mewarnainya dengan warna hitam lalu hilangkan Out Linenya
agar tampak seperti gambar berikut.
#4. Pilih Shape Tool (F10) kemudian Convert Line To Curve. Atur bentuk ujungnya agar terlihat lebih tumpul.
#5. Copy objek tersebut menjadi 3 bagian. Dua bagiannya lagi buat lebihkecil lalu letakan masing-masing di sisi atas dan bawah objek garis pertama tadi. Lihat gambar dibawah.
#6. Group objek tersebut lalu copy, letakan di sisi kanan teks KERUPUK tadi.
#7. Lalu kita buat sedikit hiasan di atas teks KERUPUK tadi. Buat objek seigitiga dengan menggunakan Polygon Tool (Y). Buat dua buah objek segitiga tersebut dengan ukuran yang satunya agak sedikit lebih kecil.
#8. Lalu tumpuk atau letakan objek segitiga yang kecil di atas segitiga yang besar. Saya buat warnanya berbeda agar terlihat perbedaanya. Lalu Trim Objek tersebut.
#9. Buat satu lagi objek segitiganya lalu Trim lagi di objek segitiga yang paling besar. Lihat gambar dibawah.
#10. Sekarang letakan di atas tulisan KERUPUK tadi.
#11. Langkah selanjutnya buat objek persegi panjang dengan menggunakan Rectangle Tool (F6). Kemudian buat lagi objek persegi panjang dengan ukuran yang lebih kecil. Buat dua buah lalu letakan di sisi atas dan bawah objek pertama tadi.
#12. Lalu Trim objek tadi kemudian hilangkan atau hapus objek yang berwarna biru.
#13. Berikutnya buat objek segitiga dengan menggunakan Polygon Tool (Y), putar 270 derajat. Letakan di sisi kanan dan kiri objek tersebut, buat objeknya menjadi Mirror Horizontally. Trim objek tersebut lalu hapus objek berwarnamerah.
#14. Lalu buatlah teks di dalam objek tersebut dengan menggunakan font Lobster 1.4 ukuran Font 16.
#15. Selanjutnya buatlah objek lingkaran dengan menggunakan Ellipse Tool (F7).
#16. Kemudian pilih Text Tool (F8). Lalu dekatkan Text Tool tersebut ke garis lingkaran hingga muncul seperti garis melengkung dengan bacaan edge lalu klik.
#17. Tuliskan teks MOJOPAHIT disitu. Font yang saya gunakan Harabara Mais Demo 22 pt.
#18. Jika dirasa kurang rapat teksya sobat bisa merapatkannya dengan menggunakan Shape Tool (F10).
#19. Lalu tekan CTRL + K di keyoard untuk memisahkan teksnya dengan objek lingkaran tersebut.
#20. Langkah berikutnya, copy objke garis yang sudah kita buat pada teks KERUPUK tadi. Sesuaikan ukurannya lalu tempatkan dibawah teks mojopahit.
#21. Berikutnya insertlah gambar bintang pada menu insert character. Caranya pilih menu Text - Insert Symbol Character. Pada pilihan font pilihlah font webdings, lalu scrol kebawah hingga menemukan symbol bintang lalu drag ke area kerja sobat.
#22. Sesuaikanlah ukuranya lalu beri warna kemudian hilangkah Out Linenya. Design Tulisannya bertemakan tipografi. Sobat juga bisa membaca artikel sebelumnya tentang Design Teks Tipografi agar sobat lebih memahami lagi tentang design tipografi.
#23. Selanjutnya kita buat teks promonya yang menunjukan kelebihan dari produk kita.
#24. Pilih Polygon Tool (Y) kemudian buatlah objek dengan tool tersebut.
#25. Pilih Shape Tool (F10) kemudian buat linenya menjadi Curve dengan mengklik Convert Line to Curve pada Options Bar.
#26. Tarik sisi sudut objek tersebut keatas. Kemudian buat Out Line nya menjadi 1,5 pt.
#27. Berikutnya kita buat lingkaran dengan menggunakan Ellipse Tool tadi (F7) dengan besar garis Out Line nya 0,5 pt.
#28. Tekan F12, lalu atur settingan bentuk atau Style garisnya dengan garis putus-putus. Lihat gambar dibawah.
#29. Lalu ketiklah teks dengan menggunakan Text Tool (F8) dengan besar font sekitar 6,8 pt dan jenis font Harabara Mais Demo.
Untuk membuat label form seperti ini sobat bisa membacadi artikel sebelmunya agar lebih jelas :
#30. Terakhir tingal sobat ketikan alamat tempat usaha produk sobat. Selesai....
Preview sebelum di print atau di cetak
Baca Juga:
Sobat bisa memberikan warna pada desain ini jika sobat ingin membuat desain produk makanan ini dengan warna. Saya memuatnya dengan warna hitam-putih karena label makanan ini nantinya di cetak juga dengan foto copy. Jadi percuma saja kalau saya beri warna. Sekian tutorial kali ini Cara membuat desain label produk makanan dengan CorelDRAW semoga bermanfaat.
Tag : komunitas pengguna coreldraw, cara buat label kemasan makanan, label produk jajanan daerah.

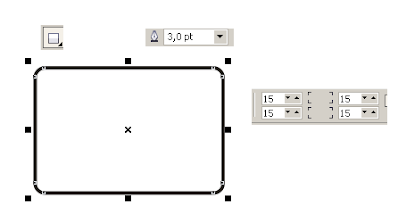







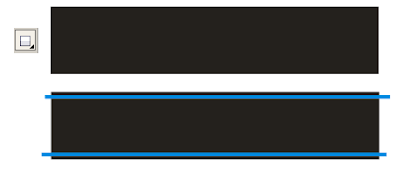

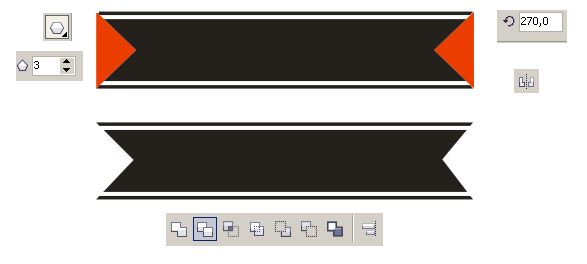



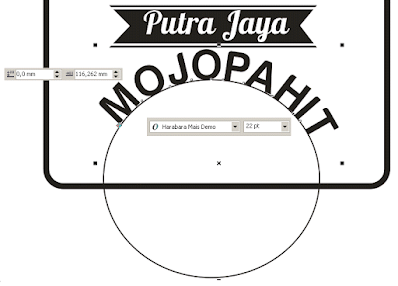



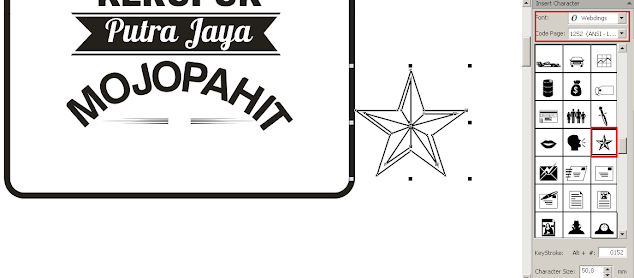














This comment has been removed by the author.
ReplyDeleteCara preview labelnya supaya jadi banyak kayak di atas gimana caranya? Gak tau :')
ReplyDeleteKalau itu di Copy Paste manual mas
DeleteTerima kasih banyak kak sangat membantuu, izin sebar yaa
ReplyDeleteSilahkan, asal jangan dicopas ke blog ya
Delete