Cara Edit Foto Pakai Jas di Photoshop Gampang Banget
Cara Edit Pas Foto Menggunakan Jas - Assalamu'alaikum teman-teman semua. Sebelumnya di blog saya ini, aku sudah pernah share tentang bagaimana cara edit pas foto ukuran 2x3, 3x4 dan 4x6 menggunakan Photoshop. Seharunya disini saya hanya menjelaskan bagaimana caranya pas foto yang sudah teman-teman hapus backgroundnya lalu dipasangkan jas.
Akan tetapi, tidak semua teman-teman yang membaca artikel ini sudah paham cara menghapus background pas foto, maka dari itu sekalian juga saya jelaskan cara menghapus background pas fotonya.
Di dunia jasa cetak pas foto tentunya tidak hanya dibutuhkan kemampuan untuk mengubah warna background dan juga mengedit background pas foto. Akan tetapi dibutuhkan juga kemampuan untuk mengedit pas foto yang awalnya menggunakan pakaian biasa, dan bahkan terkadang kita temui menggunakan kaos oblong kemudian kita edit menggunakan setelan jas yang rapi.
Jasa edit pas foto menggunakan jas ini bisa teman-teman manfaatkan sebagai sumber pendapatan tambahan dari jasa cetak foto teman-teman.
Simak tutorial tentang cara mengedit pas foto biasa menjadi pas foto berjas dan berdasi.
Langkah Pertama : Import Objek Foto
Import pas foto kamu yang akan diedit menggunakan jas kedalam lembar kerjas Adobe Photoshop. Disini saya menggunakan Adobe Photoshop CC 2015.
Jika teman-teman membaca artikel ini, kemungkinan besar teman-teman akan mengedit pas foto sendiri. Dan tentunya jarang memiliki persiapan properti yang seharusnya seperti background.
Oleh sebab itu disini saya menggunakan objek foto dengan latar belakang tembok rumah.
Langkah Kedua : Seleksi Menggunakan Pen Tool (P)
Ada banyak cara untuk menghapus latar belakang atau background foto. Disini saya akan menggunakan cara yang menurut saya paling mudah digunakan untuk teman-teman yang masih menggunakan Adobe Photoshop dibawah versi 2021.
Oke, disini saya akan gunakan Pen Tool (P) untuk menyeleksi atau menghapur latar belakang fotonya. Pilih Pen Tool (P) pada Tool Box.
Kemudian mulai membuat area seleksi dengan mengklik pada titik awal area seleksi foto. Klik lagi pada titik selanjutnya, jika garis seleksi yang akan dibuat melengkung, jangan lepas klik pada mouse, tarik ke arah lengkungan garis objek yang akan diseleksi. Lihat gambar di bawah.
Jujur memang agak sulit menyampaikannya untuk teman-teman yang masih baru belajar agar bahasa yang saya sampaikan mudah dipahami.
Untuk cara menyeleksi foto dengan Pen Tool (P) sudah pernah saya posting artikel dan videonya. Agar lebih jelas silahkan baca pada artikel berikut :
Baca : Cara Menggunakan Pen Tool Adobe Photoshop Untuk Menyeleksi Foto dan Membuat Objek
Seleksi bagian gambarnya sisakan bagian rambut yaa, karena bagian rambut akan kita lakukan cara lain untuk menghilangkan latar belakang fotonya.
Setelah itu, klik Make Selection pada Options Bar. Radiusnya buat 1 saja kemudian klik ok.
Tekan Delete pada keyboard Untuk menghilangkan latar belakang fotonya. Kemduian tekan Ctrl + D untuk menghilangkan area seleksi.
Langkah Ketiga : Seleksi Rambut
Langkah Keempat : Mengganti Warna Background
Langkah Kelima : Download Template Jas
Langkah Keenam : Memasang Template Jas ke Objek Foto
Langkah Ketujuh : Merapikan Bagian Rambut
Harga Edit Jas Foto saya kenakan biaya Rp.15.000/Foto setengah badan.
- Kualitas tidak terlalu buram atau pecah.
- Dikirim melalui WhatsApp Dokument atau Email.
- Foto tidak terlalu gelap.
- Cara pembayaran bisa melalui Ovo, Gopay atau Transfer Bank.
- Proses Pengerjaan 1-2 Jam (tergantung sedang banyak kerjaan atau tidak, Kalau sedang sengang kurang lebih 30 menit setelah transfer dan kirim file).
- Model Jas bisa kami yang pilih atau bisa pilih sendiri melalui link berikut : Jas Pria | Jas Wanita



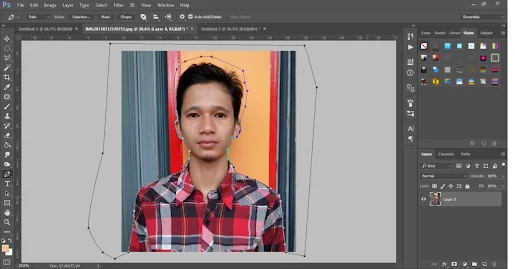

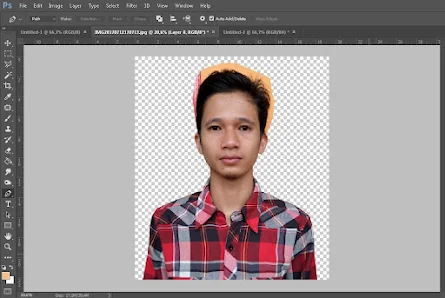
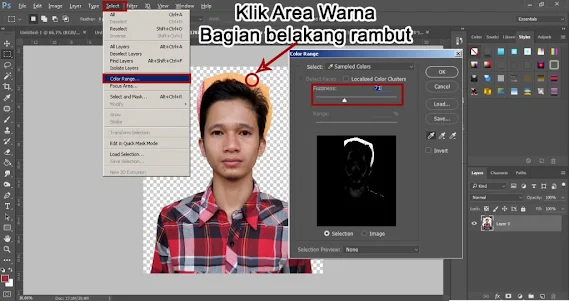
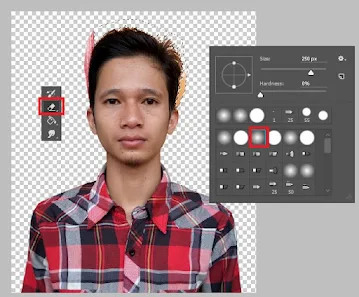
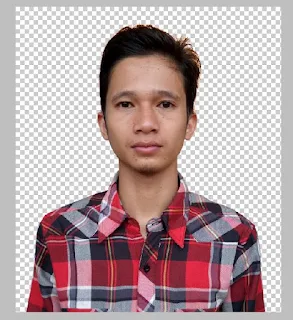


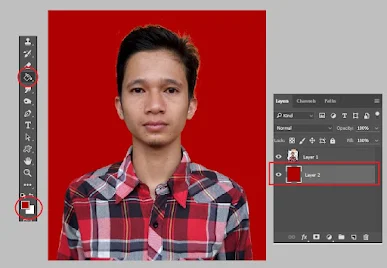
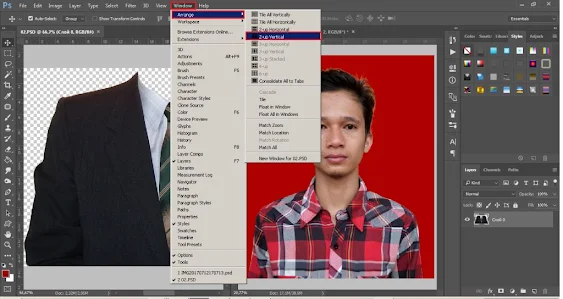

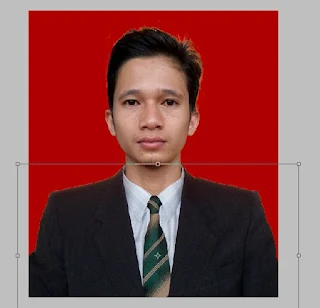





Post a Comment for "Cara Edit Foto Pakai Jas di Photoshop Gampang Banget"
Berkomentarlah yang baik. Jangan SPAM atau meninggalkan link aktif di dalam komentar.