Cara Membuat Efek Fantasy atau Manipulasi Foto di Photoshop
Cara Edit Foto Manipulasi Menggunakan Adobe Photoshop - Sudah lama sekali saya tidak membuat artikel tentang tutorial cara edit foto menggunakan photoshop.
Banyak sekali artikel saya yang dicopas oleh orang yang tidak bertanggung jawab lalu mempostingnya kedalam website mereka.
Alhasil blog saya terkena imbasnya, artikel yang saya tulis sendiri perlahan menghilang dari mesin pencari google. Oleh karena itu saya akhrinya sering memposting artikel tentang desain atau artikel download file desain gratis.
Saya coba peruntungan kembali untuk membuat artikel tutorial, semoga teman-teman pembaca setia blog ini dapat manfaatnya dari artikel saya ini, selamat membaca.
Download Stock Gambar Manipulasi Foto Peri
Langkah Pertama Import Background Fantasy
Langkah pertama import stock gambar background. Stock gambar seperti yang saya gunakan bisa kamu download pada situs DevianART. Atau bisa menggunakan gambar yang saya gunakan, link downloadnya saya letakan di akhir artikel ini.
Langkah Kedua : Duplikat layer background
Duplikat layer background dengan cara menekan Ctrl + J Pada Keyboard.
Setelah itu berikan efek blur pada layer background yang sudah kita kopi tadi. Caranya, aktifkan terlebih dahulu atau klik layer Background copy kemudian pilih menu Filter > Blur > Gausian Blur.
Pada dialog box, setting Radius Gaussian Blurnya dengan angka 9 kemudian klik ok.
Langkah Ketiga : Seleksi Titik Fokus
Langkah ketiga kita akan membuat bagian tengah objek gambar yang diblur tadi menjadi fokus. Caranya pada layer background copy tadi klik layer Mask pada bagian bawah Pallete Layer.
Baca : Pengertian Pallete Pada Photoshop
Pilih Brush Tool (B) pada ToolBox, kemudia atur warna Forground menjadi Hitam. Setelah itu sapukan pointer mouse ke area gambar di bagian tengah. Hasilnya terlihat sepeti gambar di bawah
Baca : Fungsi Tool Pada Photoshop
Langkah Keempat : Mengatur Brightness/Contrass
Berikutnya kita akan membuat area tertentu saja yang diisi oleh cahaya, sisanya kita buat gelap. Caranya pada Palette Layer klik Create new fill or adjustments layer > Brightness/Contrast. Atur nilai Brightness -102 dan Contrast 42.
Sama seperti langkah keempat, kita sapukan pointer mouse menggunakan Brush Tool untuk membuat area tertentu menjadi terang.
Hasilnya
Setelah itu, naikkan kecerahan objek gambar barusan dengan cara pada Palette Layer klik Create new fill or adjustments layer > Brightness/Contrast. Atur nilai Brightness 73 dan Contrast -15
Masih sama seperti cara di atas, fokuskan kecerahan objek pada area yang saya beri tanda merah merupakan area objek yang disapukan brush tool.
Langkah Kelima: Menambahkan Objek Bulan Sabit
Import gambar atau objek bulan sabit, gambar tersebut bisa kamu download di google atau dengan menggunakan bahan yang sudah saya sediakan di tutorial ini pada akhir artikel.
Berikutnya kita beri efek glow pada gambar bulan sabit tersebut. Caranya klik kanan pada layer bulan sabit > pilih Blending Options.
Baca : Fungsi dan Cara Menggunakan Layer Style atau Blending Options
Setelah itu kita buat efek bayanganya. Buat layer baru dengan cara klik create new layer pada pojok kanan bawah di Palette layer. Letakkan layer baru tersebut di bawah layer bulan sabit.
Untuk membuat shadwonya atau bayanganya, silahkan kamu gunakan Brush Tool (B) atur warna Forground menjadi Hitam. Settingan Brushnya pilih yang lembut, kemudian klik pada area bawah bulannya.
Langkah Keenam : Menambahkan Objek Peri
Langkah keenam, masukan gambar peri kedalam lembar kerja.Berikan efek bayangan seperti cara memberikan efek bayangan pada objek bulan sabit di atas.
Berikutnya kita akan membuat area punggung gambar perinya menjadi lebih terang. Karena area ini yang paling dekat dengan sinar bulannya. Klik Create new fill or adjustment layer > Curves. Atur garis curves nya seperti gambar di bawah :
Untuk tahap ini hasilnya akan terlihat buruk karena semua layer yang akan terkena efek dari curves ini. Cara agar hanya layer peri saja yang terkena efek terang dari curves ini dengan cara menekan tombol Alt pada Keyboard, lalu arahkan ke antara layer hingga muncul arah panah kebawah, lalu klik.
Sekarang kita kembalikan terlebih dahulu keadaan gambar perinya seperti semula, yaitu tidak contras cahanyanya. Atur dulu warna background menjadi warna hitam, Pada layer curves tekan Ctrl + Delete. Lihat pada gambar di bawah.
Sama seperti cara-cara sebelumnya, kita akan tampilkan efek curvesnya di bagian tertentu pada gambar perinya. Pilih Brush Tool (B) atur set warna Forgroundnya menjadi warna putih lalu sapukan pointer mouse atau Brush ke area yang saya beri tanda seleksi pada gambar berikut.
Berikutnya, saya akan tambahkan efek cahanya pada gambar peri lebih terang. Pilih Brush Tool (B) dengan jenis brush lembut, lalu pilih warna Forground Putih. Sapukan pointer mouse di area yang saya beri tanda seleksi. Atur Opacity layernya 74%
Langkah Ketujuh : Menambahkan Objek Kupu-Kupu
Berikutnya kita akan menambahkan gambar kupu-kupu dan cahaya kunang-kunang. Import gambar kupu-kupu format png yang sudah kamu download kedala lembar kerja
Sekarang kita beri efek cahaya kunang-kunang. Buat layer bayer letakkan posisinyadi paling atas.
Untuk proses pembuatan cahaya kunang-kunangnya, silahkan kamu pilih Brush Tool (B) pada tool Box kemudian atur warna forgroundnya menjadi putih, Pilih bentuk brushnya yang lembut. Lalu klik di bagian lembar kerja untuk membuat efek cahanya.
Kombinasikan dengan ukuran brush yang lebih besar untuk membuat efek cahanya lebih menarik.
Lakukan langkah diatas hingga menjadi cahaya tersebut menjadi ramai.
Langkah Terakhir
Karena ini suasananya malam hari dan ada bulan, maka kita akan membuat nuansa atau color gradingnya menjadi berwarna kebiru-biruan cahaya bulan.
Klik Create new fill or adjustments layer > Solid Color > Settingan warnanya #0a0adb. Ubah blending mode layer tersebut menjadi Color Doge.
Inilah hasil akhirnya.
Kesimpulan Membuat Foto Manipulasi Fantasy
Untuk membuat gambar fantasy menggunakan Adobe Photoshop ini cukup mudah, karena yang dimainkan disini hanyalah, pengaturan pencahayaan dan penggunaan brush saja. Tidak menggunakan ilmu tingkat tinggi.
Hanya bermodalkan Brightness/Contrast, Brush dan beberapa stock gambar saja kamu sudah bisa membuat efek manipulasi pada sebuah gambar atau juga dikenal dengan foto fantasy, karena objeknya seperti khayalan.
Untuk hasil jadinya bisa kamu download pada link di bawah dalam format PSD.
Download Hasil Edit Foto Manipulasi
Terimakasih sudah berkunjung di blog ini, jangan lupa tinggalkan komentar.
Tag : edit photoshop, cara edit foto keren, cara manipulasi foto dengan photoshop.

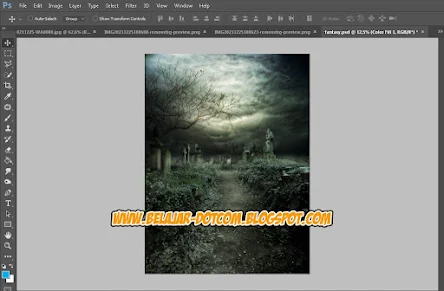
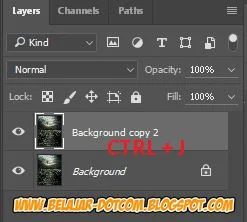
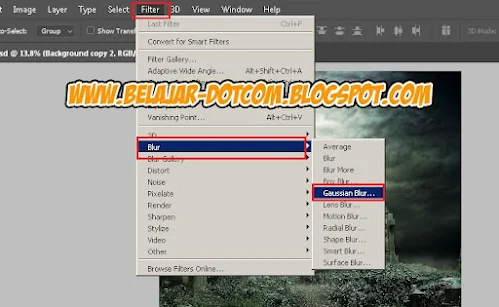


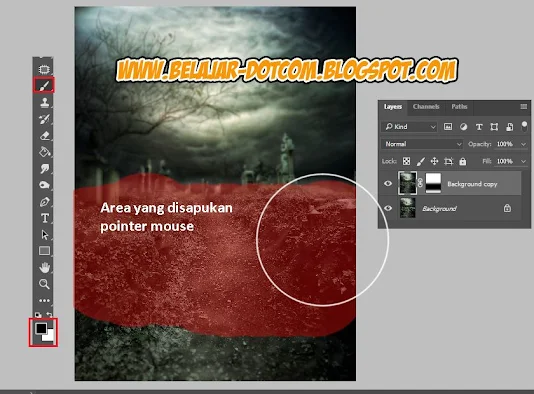

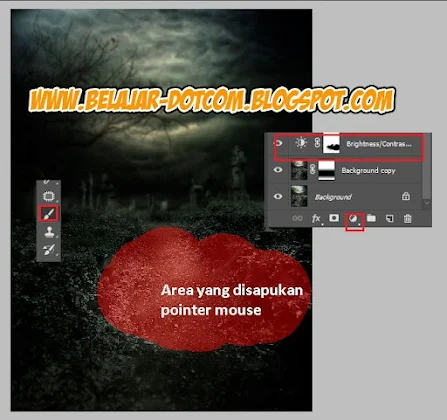
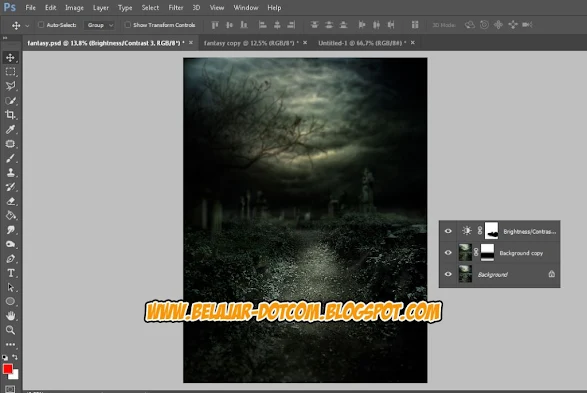


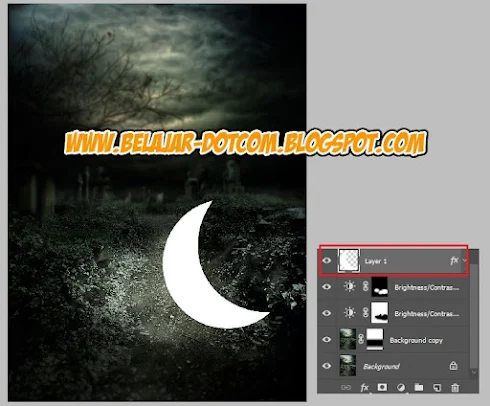
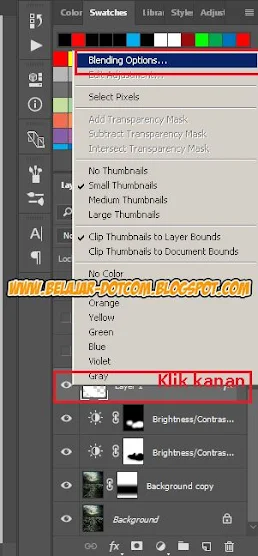



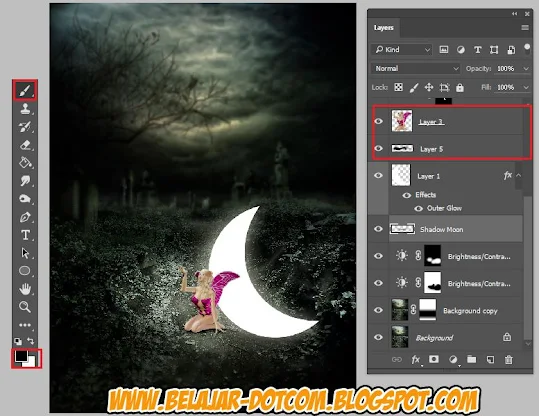



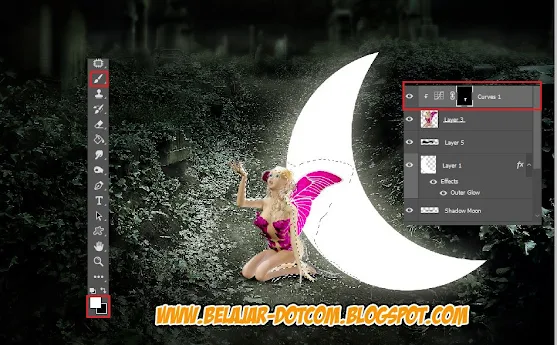
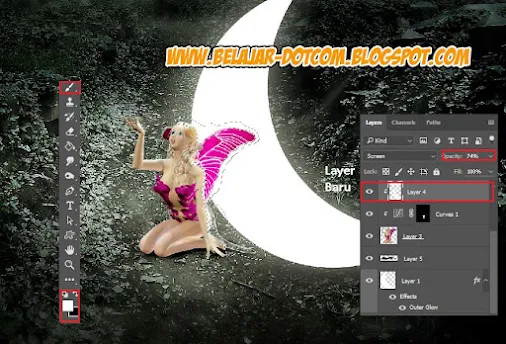



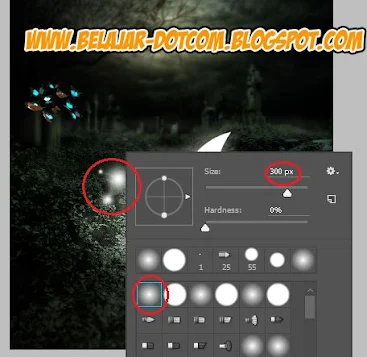
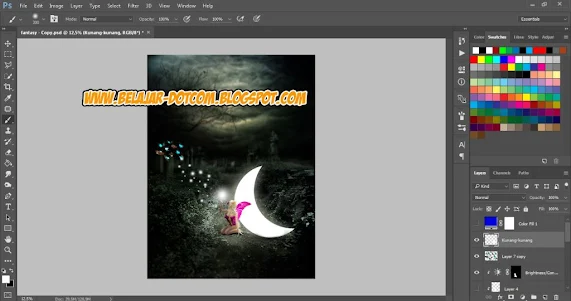
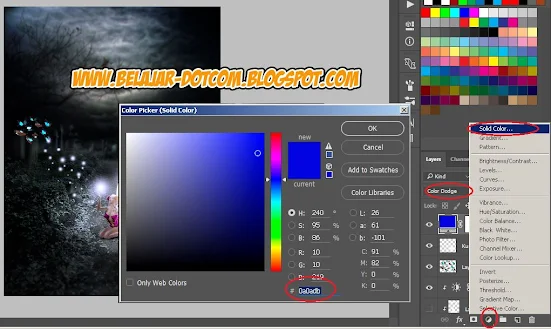


Post a Comment for "Cara Membuat Efek Fantasy atau Manipulasi Foto di Photoshop"
Berkomentarlah yang baik. Jangan SPAM atau meninggalkan link aktif di dalam komentar.