Cara Memisahkan Tanda Tangan Dengan Stempel Menggunakan Photoshop
Cara Memisahkan Tanda Tangan Dengan Stempel Menggunakan Photoshop - Jujur pengalaman saya, cara ini atau hal ini sering sekali orang lakukan dan paling banuyak orang butuhkan. Karena kenapa? sebab, kebanyakan kebutuhan kerja kita saat ini memang sangat membutuhkan tanda tangan dan stempel lembaga atau organisasi tertentu.
Akan sulit dan merepotkan jika saat jika membutuhkan tanda tangan dan stempel seseorang, misalnya karang taruna, kita harus minta terlebih dahulu kepada yang bersangkutan. Itupun kalau yang bersangkutan selalu bisa ditemui.
Mungkin kamu disini adalah seorang pengurus suatu perkumpulan. Nah, jika kamu memiliki scan tanda tangan dan stempelnya, kamu tidak perlu lagi harus repot-repot meminta tanda tandan dan stempel lagi. Dan tentunya, hal ini harus melalui persetujuan yang bersangkutan.
Cara ini dimaksutkan untuk mempermudah pekerjaan, bukan untuk hal melanggar hukum.
Oke, silahkan kamu simak tutorialnya berikut ini
Baca juga : Fungsi-Fungsi Tool Pada Adobe Photoshop
#1 Import Gambar Tanda Tangan dan Stempel
Langkah pertama, import gambar tanda tangan dan stempel yang sudah kamu scan atau foto ke dalam lembar kerja Photoshop kamu.#2 Memisahkan Tanda Tangan dengan Stempel
Selanjutnya kamu pilih menu Select > Color Range. Maka akan muncul kotak Color Range seperti gambar di bawah :Maka pointer mouse kamu akan berubah menjadi eye drop tool. Tool ini bisa kamu gunakan untuk menyeleksi bagian warna mana yang ingin kamu seleksi.
Tahap pertama kita akan menyeleksi terlebih dahulu bagian tanda tangannya yang berwarna hitam. Klik pada objek tanda tangan atau yang berwarna hitam.
Setelah itu, pada kota Fuzziness atur sesuai kebutuhan, geser slider ke arah kanan atau kiri hingga yang tampak terseleksi atau berwarna putih hanya gambar tanda tangan saja.
Jika sudah klik ok.
Maka bagian yang dipilih menggunakan Color Range tadi akan terseleksi.
Tekan CTRL + J pada keyboard agar hasil seleksi tersebut menjadi layer atau objek baru. Untuk melihat hasilnya kamu bisa menggeser dengan menggunakan Move Tool.
Jika masih terdapat bagian dari stempel yang masih menempel, silahkan kamu bersihkan dengan menggunakan Eraser Tool (E)
Baca Juga : Cara Membuat Tulisan Typografi Keren dengan Photoshop
#3 Memisahkan Stempel dengan Tanda Tangan
Gunakan cara seperti langkah ke dua di atas, yaitu menyeleksi objek melalui Select > Color Range. Akan tetapi warna yang diseleksi kali ini adalah warna pada objek stempel. Lihat pada gambar di bawah :Seperti langkah sebelumnya, klik ok kemudian tekan CTRL + J.
Geser menggunakan Move Tool untuk melihat hasilnya.
Untuk menghilangkan garis bekas tanda tangannya kamu bisa menyambungnya dengan menggunakan Clone Stamp Tool (S). Atau bisa juga dengan menghapusnya agar tidak terluhat garis bekas tanda tangannya. Lihat hasil di bawah setelah distamp.
Sekarang lihat hasil pemisahan Tanda tangan dengan stempel pada gambar di bawah :
#4 Simpan Hasil Pemisah Tanda Tangan dan Stempel
Hapus terlebih dahulu gambar background atau gambar stempel hasil scan tadi. Pilih layer background tekan tombol Delete pada keyboard.
Sekarang kita akan menyimpan Tanda tangan terlebih dahulu menjadi gambar tersendiri. Pilih Crop Tool Kemudian Crop bagian Tanda tangan kemudian ENTER.
Setelah dicrop simpan dengan cara klik menu File > Save As (CTRL+SHIFT+S). Pilih format filenya menjadi PNG kemudian Klik Save. Jangan ditutup lembar kerja atau gambar tanda tangannya.
Berikutnya kita akan menyimpan stempelnya. Kan tadi sudah dicrop otomatis gambar stempelnya hilang. Untuk mengembalikannya lagi kamu tekan CTRL + Alt + Z. Maka gambar akan kembali seperti saat sebelum dicrop.
Nah, sekarang kamu crop dan simpan gambar stempelnya seperti langkah menyimpan gambar tanda tangan tadi.
Sekarang file tanda tangan dan stempel tersebut bisa kamu gunakan pada berkas dokumen word secara terpisah sesuai kebutuhan.
Baca Juga : 30+ Trik Kilat dan Rahasia Photoshop yang Wajib Kamu Ketahui
Oke mungkin itu saja yang bisa saya bagikan pada tutorial kali ini. Semoga bermanfaat. Videonya bisa kamu tonton pada video di bawah :
#PERHATIAN!
Jangan gunakan cara ini untuk kegiatan melanggar hukum!


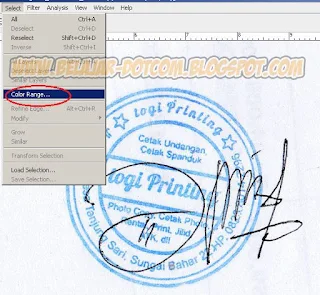














Post a Comment for "Cara Memisahkan Tanda Tangan Dengan Stempel Menggunakan Photoshop"
Berkomentarlah yang baik. Jangan SPAM atau meninggalkan link aktif di dalam komentar.