Cara Membuat Desain Undangan Custome Keren dengan CorelDRAW
Cara Membuat Desain Undangan Custome Keren dengan CorelDRAW - Alhamdulillah di bulan September ini udah mulai bisa posting lagi. Setelah Selepas lebaran kemarin harus disibukkan dengan pekerjaan offline akhirnya sekarang bisa sharing lagi tutorial di blog ini.
Alhamdullilah masih diberikan kesibukan sama Allah....
Bagi sobat-sobat yang sudah mengirimkan E-mail seputar tutorial yang masih menemukan kendala, dan juga beberapa request tutorial, saya ucapkan terimakasih...
Saya tampung satu persatu terlebih dahulu pertanyyan dan sarannya....
Dikesempatan kali ini, saya akan share tutorial tentang cara membuat desain udnangan eksclusive keren dengan menggunakan CorelDRAW.
Tutorial yang hampir saya yaitu tentang membuat desain undangan sudah pernah saya share sebelumnya di :
Baca : Membuat Undangan Pernikahan dengan Menggunakan Kertas Jasmine
Namun kali ini saya akan berbagi tutorial yang berbeda dan lebih lengkap lagi. Karena tutorial sebelumnya diperuntukan untuk hasil cetak menggunakan kertas jasmine.
Berbeda dengan desain undangan yang akan kita buat kali ini. Hasil desain ini akan kita cetak full color, atau cetak sparasi.
Tentunya sobat tidak bisa menggunakan printer rumahan. Untuk kali ini, sobat sudah harus melangkah satu langkah lagi dalam belajar membuat undangan sendiri.
Untuk cara mencetaknya, sobat haru menggunakan mesin offset printing. Sobat tidak harus membelinya. Sobat bisa mencetaknya di percetakan besar. Biasanya kalau untuk usaha, akan ada harga khusus.
Langkah ke - 1
Pertama buka CorelDRAW sobat kemudian buat ukuran dokumen menjadi 200 x 280 mm.Langkah ke - 2
Buat objek sesuai dengan ukuran lembar kerja tadi dengan menggunakan Rectangle Tool (F6). Lalu berikan warna Ice Blue..

Langkah ke - 3
Berikutnya, buat garis bantu untuk membuat tanda garis tengah lembar kerja. Caranya, klik tahan pada Ruler, kemudian drag ke area lembar kerja.
Untuk memastikan garis bantu tersebut benar - benar berada di tengah-tengah. Silahkan sobat ubah nilai sumbu y menjadi 140 mm. Karena ukuran panjang keseluruhan lembar kerja tersebut adalah 280 mm.
Langkah ke - 4
Selanjutnya, buatlah objek dengan ukuran 200 x 110 mm dengan menggunakan Rectangle Tool (F6). Letakkan posisinya dibawah lembar kerja.
*Penting : Jangan lupa warnai objek tersebut dengan warna putih. Karena nanti kita akan mentrasnparansikan objek yang ada di atasnya. Sehingga akan tercipta pewarnaan yang baru.
Di gambar tutorial ini tidak saya perlihatkan saya memberikan warna putih tersebut. Tetapi sobat berikan warna tersebut agar hasilnya sesuai dengan tutorial yang saya berikan ini.
Langkah ke - 5
Langkah selanjutnya, pilih Freehand Tool (F5). Lalu buatlah garis - garis seperti gambar dibawah di area objek persegi yang sebelumnya sudah kita buat tadi.
Langkah ke - 6
Kemudian warnai area yang sudah terbentuk dari garis - garis yang sudah sobat buat tadi dengan menggunakan Smart Fill Tool.
Atur warna yang akan digunakan untuk mewarnai objek pada opsi Fill Options. Kemudian klik area yang sudah saya jelaskan tadi dengan menggunakan Smart Fill tadi.
Hasilnya seperti gambar dibawah. Warna yang saya gunakan beragam agar terlihat perbedaannya.
Cara mewarna dengan menggunakan Smart Fill Tool ini sudah pernah saya sampaikan di artikel sebelumnya. Jika sobat masih bingung, silahkan baca lagi tutorialnya pada link dibawah :
Langkah ke - 7
Selanjutnya, ubah warna objek yang dibuat menggunakan Smart Fill Tool tadi. Ubah warnanya sesuai dengan kode warna pada gambar dibawah.
Hapus garis-garis yang sobat buat dengan menggunakan Freehand Tool tadi. Kemudian hilangkan Outline objek persegi yang diberi warna putih tadi.
Langkah ke - 8
Jika sobat sudah merasa puas dengan hasil warna yang didapat, maka sobat boleh melewati langkah ke - 8 ini. Tetapi jika sobat ingin mendapatkan warna yang sama dengan apa yang saya buat, silahkan simak langkahnya.
Pada masing-masing objek yang sudah diubah warnanya tadi, silahkan sobat transparansikan dengan menggunakan Interactive Transparency Tool.
Gunakan Type Transparansi Uniform dengan nilai Starting Transparency 50. Yang berbeda hanya objek yang paling tengah. Untuk objek yang di tengah, gunakan nilai Starting Transparency 35.
Cara menggunakan Transparency Tool ini bisa sobat baca pada artikel berikut :
Baca : Fungsi dan Cara Menggunakan Interactive Transparency Tool pada CorelDRAW
Gunakan Type Transparansi Uniform dengan nilai Starting Transparency 50. Yang berbeda hanya objek yang paling tengah. Untuk objek yang di tengah, gunakan nilai Starting Transparency 35.
Cara menggunakan Transparency Tool ini bisa sobat baca pada artikel berikut :
Baca : Fungsi dan Cara Menggunakan Interactive Transparency Tool pada CorelDRAW
Langkah ke - 9
Setelah itu, buatlah objek persegi panjang dengan ukuran + 20 x 2 cm menggunakan Rectangle Tool. Warnai objek tersebut dengan warna hitam.
Langkah ke - 10
Selanjutnya, buatlah objek lingkaran keci dengan warna cyan di bagian bawah objek persegi panjang tadi. Buat dua buah objek tersebut di posisi pojok kanan dan kiri.
Kemudian pilih Interactive Blend Tool, buat Nilai number of Steps nya menjadi 85 lalu klik tahan di objek lingkaran sebelah kiri, lalu tarik ke objek lingkaran sebelah kanan, lalu lepas klik.
Langkah ke - 11
Copy Paste objek lingkaran tadi, kemudian letakkan hasil copy tadi diatas objek persegi panjang.
Langkah ke - 12
Berkutnya kita akan menambahkan ornamen-ornamen untuk menghiasi desain undangan kita ini. Disini saya menggunakan Vector Floral, Label Custome Shape, dll.
File tersebut bisa sobat cari di google dengan menggunakan kata kunci diatas. Sobat akan menemukan banyak variasi.
Jika sobat ingin menggunakan file yang sama dengan yang saya gunakan, di file download desain undangan ini saya sertakan juga filenya.
Import objek pendukung yang sudah sobat download kedalam lembar kerja. Contoh objek tersebut bisa sobat lihat pada gambar dibawah.
Langkah ke - 13
Selanjutnya letakkan objek-objek tadi di posisi yang sobat inginkan. Lihat letak objek tersebut saya letakan dimana saja.
Untuk warna sobat bisa menyesuaikan. Disini saya menggunakan warna putih yang di transparansikan dan juga warna cyan.
Langkah ke - 14
Berikutnya kita buat lagi sentuhan sedikt untuk desainnya. Saya menambahkan objek segitiga yang saya susun-susun. Saya letakkan objek ini di posisi belakang desain undangan cover. Cara membuatnya.
Buat objek segitiga dengan menggunakan Polygon Tool (Y), Number of Steps 3. Sobat bisa membuat objek segitiga ini dari sisi kiri ke kanan secara manual, atau bisa juga menggunakan cara yang sama seperti saat membuat objek lingkaran kecil seperti diatas.
Selanjuntnya copy objek yang sudah dibuat tadi, lalu susun seperti gambar berikut :
Terakhir PowerClip ke objek lembar kerja (Baca Step - 2)
Buat objek segitiga dengan menggunakan Polygon Tool (Y), Number of Steps 3. Sobat bisa membuat objek segitiga ini dari sisi kiri ke kanan secara manual, atau bisa juga menggunakan cara yang sama seperti saat membuat objek lingkaran kecil seperti diatas.
Selanjuntnya copy objek yang sudah dibuat tadi, lalu susun seperti gambar berikut :
Terakhir PowerClip ke objek lembar kerja (Baca Step - 2)
Langkah ke - 15
Setelah itu, kita akan membuat objek yang nantinya akan digunakan untuk menempelkan label nama. Buat objek persegi panjang dengan ukuran 65 x 35 mm dengan menggunakan Rectangle Tool (F6).
Dengan nilai Rectangle Roundness 20.
Langkah ke - 16
Langkah terakhir untuk bagian desain covernya ialah menuliskan teks. Tuliskan teks nama pengantin, do'a pengantin, tanggal acara, dan lain-lain.
Untuk teks Undangan saya menggunakan font Lobster v 1.4. Teks nama pengantin Dancing Script OT. Teks do'a pengantin Milasian Circa PERSONAL.
Langkah ke - 17
Berikutnya kita akan mendessain bagian isi atau sisi sebaliknya. Masih menggunakan ukuran kertas yang sama.
Namun kali ini berikan warna C : 6 M : 3 Y : 3 K : 0
Namun kali ini berikan warna C : 6 M : 3 Y : 3 K : 0
Langkah ke - 18
Selanjuntya, untuk mempercantik backgroundnya kita akan menambahkan ornamen vector flower. Sobat bisa mendownloadnya di google dengan kata kunci Download Vector Flower. Atau bisa langsung download disini.....
Jika sobat didownload, berikutnya silahkan import gambar vector flower tadi kedalam lembar kerja (CTRL + I).
Langkah ke - 19
PowerClip objek vector flower tadi kedalam lembar kerja pertama (objek utama). Lalu berikan efek Transparansi Type Uniform "80"Langkah ke - 20
Selanjuntya, buatlah objek dengan ukuran + 26 x 77 mm dengan warna Walnut. Letakkan posisinya di pojok kanan lembar kerja.
Langkah ke - 21
Modifikasi bentuk objek tadi. Pilih Shape Tool (F10) > Klik dibagian bawah objek > Pilih Add Node (s) pada Propety Bar.
Berikutnya, tarik titik node tadi ke arah atas.
Langkah ke - 22
Selanjutnya tambahkan lingkaran dengan warna pink untuk tempat menulis nama pengantin dan tanggal acara.
Cara membuat objek seperti gambar diatas sudah pernah saya share sebelumnya. Silahkan baca pada artikel :
Baca : Cara Membuat Desain Label Custome Shape Keren
Cara membuat objek seperti gambar diatas sudah pernah saya share sebelumnya. Silahkan baca pada artikel :
Baca : Cara Membuat Desain Label Custome Shape Keren
Font yang saya gunakan untuk menulis nama pengantin dan tanggal acara adalah Maratre, Alex Brush, dan BadaBoom BB.
Langkah ke - 23
Buat juga objek seperti itu di posisi pojok kiri bawah tetapi dengan poisis sedikit berbeda, yaitu dibalik.
Langkah ke - 24
Langkah terakhir adalah menuliskan teks undangannya. Lihat contoh format penulisan undangan berikut :
Ya Allah, dengan segala kesucian hati,
kami bersujud memohon Ridho - Mu, untuk membimbing dan menuntun kedua mempelai menuju
Sunnah Rasul - Mu membentuk keluarga yang sakinah, mawaddah, warahmah.
Sintia Lindawaty
Putri dari Bpk. Agustian & Ibu. Aisyah
dengan
Aditya Tarigan
Putra dari Bpk. Nurohman & Ibu. Sariati
Akad Nikah :
Hari Minggu, 21 Juni 2021
Bertempat di Gedung togi Printing,
Sungai Bahar 22 - Jambi
Pukul 08.00 WIB s/d Selesai
Minggu, 17 September 2017
Assalamu’alaikum Warrahmatullahi Wabarakatuh
Dengan memohon Ridho dan Rahmat Allah SWT, kami bermaksud menyelengarakan Syukuran Pernikahan
putra-putri kami yang Insya Allah akan dilaksanakan pada :
Resepsi :
Hari Minggu, 21 Juni 2021
Pukul 09.00 WIB s/d Selesai
Bertempat di Gedung togi Printing,
Sungai Bahar 22 - Jambi
Hiburan : Tersedia
Tiada yang dapat kami ungkapkan selain rasa terima kasih dari hati yang tulus apabila
Bapak/Ibu/Saudara/i berkenan hadir untuk memberikan do’a restu
kepada putra - putri kami.
Wassalamu’alaikum Warahmatullahi Wabarakatuh
Kami yang berbahagia,
Kel. Bpk. Agustian Kel. Bpk. Nurohman
& Ibu. Aisyahi & Ibu. Sariati
Sintia & Aditya
Font yang saya gunakan adalah Rancho dan Edwardian Script ITC. Nah, setelah sobat selesai mengerjakan langkah-langkah diatas maka akan terlihat hasil desainnya seperti gambar berikut.
Sampai disini tutorial kali ini tentang Cara Membuat Desain Undangan Keren dengan CorelDRAW. Mohon maaf yang sebesar-besarnya karena sekarang jarang update.
Insya Allah kedepannya saya usahakan update terus. Jadi jangan lupa like juga Fans Page blog ini Kumpulan Tutorial agar sobat bisa langsung tahu jika ada update artikel terbaru.
Soft File desain undangan ini bisa sobat download pada link dibawah!
Baca Juga : Cara Membuat Denah Lokasi Undangan dengan CorelDRAW
Oke, Cukup Sekian tutorial kali ini, semoga bermanfaat dan jangan lupa sapa saya di kolom komentar, Terimakasih.......
Size : 507.57 KB



















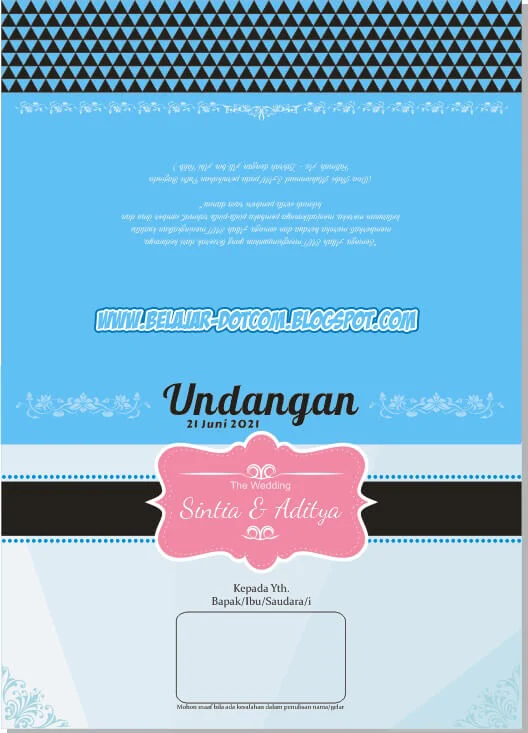










makasih gan sangat bermanfaat,
ReplyDeleteMantap banget mas... Ane bookmark ya
ReplyDeleteSangat Brrmanfaat gan, kok ga ada garis siku kalo pas mau di potong ya gan? mohon ditambahkan kalo ada gan..Makasih
ReplyDeleteizin copas yak.... mksih
ReplyDeleteKalau buat kegiatan offline silahkan...
DeleteTapi kalau diposting ulang di blog atau web jangan mbak :-s
sangat bermanfaat,boleh kah ngedownload pengen belajar? thank's
ReplyDeleteHeru Mardian
ReplyDeleteSilahkan baca cara menggunakan PowerClip untuk merapikan objek hasil PowerClip. Sudah dijelaskan di atas :
http://belajar-dotcom.blogspot.com/2015/12/fungsi-powerclip.html
This comment has been removed by the author.
ReplyDeleteIzin buat tutorial dalam bentuk video.
ReplyDeleteSilahkan mas, jangan lupa bantu klik tombol share juga ya........
Delete