Cara Membuat Objek Mengikuti Garis Objek Lain ( Lingkaran ) di CorelDRAW
Cara Membuat Objek Mengikuti Garis Objek Lain ( Lingkaran ) di CorelDRAW - Dulu waktu masih belajar CorelDRAW saya tidak mengerti bagaimana caranya membuat garis outline menjadi titik lingkaran. Sebab, jika sobat ganti tipe outlinenya maka yang akan terjadi garis outline tersebut akan menjadi kotak - kotak dan tidak bulat - bulat seperti yang saya inginkan.
Karena memang saya yang tidak tahu atau memang Corel versi yang saya gunakan tidak bisa membuat outline seperti itu secara otomatis. Jika menggunakan photoshop cara membuat outline seperti itu bisa dilakukan dengan menggunakan brush. Lalu saya menggunakan cara manual.
Selain itu, ketika saya ingin membuat objek mengikuti alur garis objek lain seperti yang bisa dilaukan jika kita menuliskan teks juga saat itu tidak mengerti bagaimana caranya.
Saya tidak memperdulikan hal tersebut, karena untuk saat itu teknik seperti itu sangat jarang saya gunakan. Dan akhirnya, lama kelamaan saya akhirnya membutuhkan cara itu, terutama dalam hal mendesain undangan. Untuk itu, agar sobat tidak kebingingan seperti yang saya alami jika sedang membuat desain seperti objek yang mengikuti alur garis objek lain.
Maka kali ini saya akan share pengalaman saya tersebut tentang Cara Membuat Objek Mengikuti Garis Objek Lain ( Lingkaran ) di CorelDRAW. Versi Corel yang saya gunakan adalah CorelDRAW X4, walaupun Corel versi yang lebih tinggi sudah ada saya tetap setia menggunakan versi ini (mengingat keadaan spek pc yang minim, padahal pingin banget upgrade versi yang diatasnya :p ).
Dan tentunya sobat bisa menggunakan corel versi yang lainnya juga. Okee mari kita mulai tutorialnya......
Karena memang saya yang tidak tahu atau memang Corel versi yang saya gunakan tidak bisa membuat outline seperti itu secara otomatis. Jika menggunakan photoshop cara membuat outline seperti itu bisa dilakukan dengan menggunakan brush. Lalu saya menggunakan cara manual.
Selain itu, ketika saya ingin membuat objek mengikuti alur garis objek lain seperti yang bisa dilaukan jika kita menuliskan teks juga saat itu tidak mengerti bagaimana caranya.
Saya tidak memperdulikan hal tersebut, karena untuk saat itu teknik seperti itu sangat jarang saya gunakan. Dan akhirnya, lama kelamaan saya akhirnya membutuhkan cara itu, terutama dalam hal mendesain undangan. Untuk itu, agar sobat tidak kebingingan seperti yang saya alami jika sedang membuat desain seperti objek yang mengikuti alur garis objek lain.
Langkah - 1
Buat objek yang akan diikuti alur garisnya dan objek yang akan mengikuti garis objek tersebut. Disini saya beri contoh objek bulatan. Karena objek seperti ini sering saya gunakan untuk membuat desain tipografi.
Buat dua buah objek lingkaran dengan menggunakan Ellipse Tool (F7). Lingkaran yang kecil nantinya akan kita buat mengikuti garis lingkaran yang besar.
Langkah ke - 2
Pilih Interactive Blend Tool, kemudian pada kolom Blend Objects isi dengan angka "5". Untuk membuat efek blendnya sendiri, klik pada salah satu objek lingkaran kecil, sambil di tahan kliknya drag ke arah objek lingkaran kecil yang lain, kemudian lepaskan klik.
Langkah ke - 3
Kemudian pada Property bar Blend Tool pilih Patch Properties > New Patch.
Setelah itu akan muncul tanda panah, arahkan pointer mouse pada garis lingkaran besar kemudian klik.
Maka hasilnya akan terlihat seperti gambar dibawah.
Langkah ke - 4
Masih menggunakan Blend Tool, selanjutnya sobat ganti Blend Objects dengan angka "75", maka objek lingkaran kecil - kecil tersebut akan menjadi semakin rapat.
Sobat bisa menyesuaikan jumlah dan jaraknya sesuai dengan kebutuhan dan besarnya objek yang sobat buat.
Langkah ke - 5
Terakhir tinggal sobat hilangkan garis bantunya yaitu lingkaran besar tadi dengan menekean CTRL + K (Break Apart).
Untuk pengaplikasiannya tutorial ini bisa sobat lihat pada gambar dibawah. Saya menggunakan cara ini untuk membuat hiasan pada desain undangan dan juga tidak jarang saya pakai untuk membuat ornamen pada desain tipografi.
Ada contoh kasuh lain, yaitu dengan menggunakan objek seperti tanda panah. Jika sobat menggunakan cara diatas maka akan lebih mudah karena objek yang digunakan adalah objek lingkaran yang dimana arah depan dan belakang terlihat sama saja.
Akan teteapi berbeda jika sobat menggunakan objek lain seperti objek tanda panah. Karena dengan menggunakan objek ini akan terlihat oerbedaan kemiringan, perputaran objek, dll. Untuk itu kita bahas juga :
Cara Membuat Objek Panah Mengikuti Garis Lingkaran Menggunakan Perintah Blend Tool di CorelDRAW
Langkah ke - 1
Kita langsung saja masuk pada tahap setelah objek dibuat mengikuti garis objek lain. Karena cara yang lainnya sama seperti cara diatas (baca langkah ke 1 - langkah ke -3 diatas). Jika sobat menggunakan objek panah maka hasilnya akan terlihat seperti gambar dibawah.
Langkah ke - 2
Pada Property bar Blend Tool, pilih Miscellaneous Blend Options > beri centang pada Blend along full patch dan Rotate all objects
Langkah ke - 3
Klik 2x pada objek panah yang arahnya berbeda atau tidak sejajar dengan objek lingkaran
.
Langkah ke - 4
Klik tahan pada navigasi pada sisi bagian pojok kemudian putar objek tersebut.
Selanjutnya untuk menghilangkan gari lingkaran yang ada di tengah silahkan sobat pakai cara sebelumnya (CTRL +K). Sekian tutorial kali ini, terimakasih.....



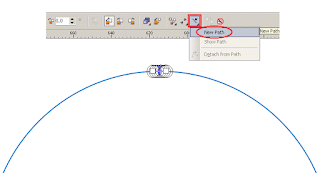









Post a Comment for "Cara Membuat Objek Mengikuti Garis Objek Lain ( Lingkaran ) di CorelDRAW"
Berkomentarlah yang baik. Jangan SPAM atau meninggalkan link aktif di dalam komentar.