Cara Menggunakan Spiral Tool CorelDRAW untuk Membuat Vector Obat Nyamuk Beserta Api dan Asapnya
Cara Menggunakan Spiral Tool CorelDRAW untuk Membuat Vector Obat Nyamuk Beserta Api dan Asapnya - Assalamu'alaikum sobat kumpulan tutorial, kali ini artikel yang akan kita bahas adalah tentang fungsi dan cara menggunakan Spiral Tool di CorelDRAW, disini saya menggunakan CorelDRAW X4.
Menurut saya, walaupun sekarang sudah ada CorelDRAW X7 ataupun versi yang lebih tinggi lagi, masih banyak teman - teman yang masih setia dengan Corel X4 nya.
Disini kita akan belajar memahami tool CorelDRAW yaitu Spiral Tool. Dan kali ini kita akan menggunakan tool ini untuk membuat vector obat nyamuk bakar.
Terimakasih untuk teman - teman Komunitas Pengguna CorelDRAW Indonesia yang telah berbagi ilmunya, sehingga pada kesempatan kali ini saya juga bisa berbagi kepada sobat - sobat kumpulan tutorial.
Pada tutorial ini juga saya akan berbagi cara membuat bara api dan asap. Jadi cara membuat bara api dan asapnya tidak saya pisah - pisah ke postingan lain. Tutorial cara membuat vector obat nyamuk bakar dengan menggunakan Spiral Tool akan saya bagikan lengkap disini. Langsung saja sobat simak tutorialnya berikut ini.
Menurut saya, walaupun sekarang sudah ada CorelDRAW X7 ataupun versi yang lebih tinggi lagi, masih banyak teman - teman yang masih setia dengan Corel X4 nya.
Disini kita akan belajar memahami tool CorelDRAW yaitu Spiral Tool. Dan kali ini kita akan menggunakan tool ini untuk membuat vector obat nyamuk bakar.
Terimakasih untuk teman - teman Komunitas Pengguna CorelDRAW Indonesia yang telah berbagi ilmunya, sehingga pada kesempatan kali ini saya juga bisa berbagi kepada sobat - sobat kumpulan tutorial.
Pada tutorial ini juga saya akan berbagi cara membuat bara api dan asap. Jadi cara membuat bara api dan asapnya tidak saya pisah - pisah ke postingan lain. Tutorial cara membuat vector obat nyamuk bakar dengan menggunakan Spiral Tool akan saya bagikan lengkap disini. Langsung saja sobat simak tutorialnya berikut ini.
Langkah ke - 1
Pilih Spiral Tool (A) kemudian tentukan berpa banyak putaran spiral obat nyamuknya yang akan dibuat. Disini saya beri contoh "6".
Isi kolom Spiral Revolutions dengan angka "6" (sesuikan dengan angka lain jika sobat ingin menggunakan putaran spiral yang lebih banyak ataupun lebih sedikit.
Kemudian buat objek spiralnya dengan cara draging pada area kerja.
Langkah ke - 2
Selanjutnya sobat ubah Outline garisnya menjadi 5.00 mm pt atau bisa dengan ukuran lain. Caranya, tekan F12.
Kemudian pada Opsi Outline Pen tersebut sobat ubah Corners dan Line capsnya dengan bentuk yang tumpul, kemudian klik ok.
Maka hasilnya akan terlihat seperti gambar berikut.
Langkah - 3
Langkah berikutnya sobat putar ojek tersebut agar ujung objek spiral tersebut berada di sisi bawah. Fungsinya untuk apa? ujung objek ini nantinya akan kita buat seperi bara api dan asapnya.
Jika diletakkan posisi ujungnya di posisi kiri atau atas, saya sudah coba hasilnya kurang memuaskan. Tapi sobat bisa mencobanya, tidak harus sama seperti yang saya buat.
Cara memutarnya, klik satu kali objek tersebut, kemudian akan muncul tanda panah ke dua arah. Klik tanda tersebut kemudian drag atau geser untuk memutar objeknya.
Langkah ke - 4
Berikutnya kita ubah Outline tersebut menjadi Object. Caranya, pilih menu Arrange > Convert Outline To Object atau bisa menggunakan langkah cepat CTRL + SHIFT + Q.
Langkah ke - 5
Selanjutnya kita gepengkan bentuk objeknya untuk membuat kesan objek terlihat dari samping. Klik satu kali objek tersebut kemudian tarik ke atas.
Kemudian warnai objek tersebut.
Langkah ke - 6
Kemudian kita berikan efek Extrude. Pilih Interactive Extrude Tool (nomor 1)
Lalu aplikasikan efek tersebut terhadap objek spiral tadi dengan cara drag objek spiral tersebut.
Setelah itu Extrude Type pilih yang saya lingkari merah (nomor 2 ). Lalu atus kembali efek Extrude jika dirasa bentuknya masih belum sesuai dengan yang diharapkan.
Atur Lighting atau arah cahayanya dengan cara pada Property Bar, Lighting pilih nomor 2 ataupun nomor yang lain juga bisa (nomor 3).
Langkah ke - 7
Selanjutnya kita buat bara apinya. Zoom pada bagian ujung objeknya agar lebih mudah membuat efek bara apinya.
Setelah itu pilih Freehand Tool lalu buatlah garis seperti gambar berikut.
Berikutnya Pilih Smart Fill Tool > Fill Colour : Yellor > klik pada batas garis yang sudah kita buat pada ujung objek spiral tadi. Jika sobat belum paham cara mewarnai dengan menggunakan Smart Fill Tool, baca pada artikel berikut :
Jika sobat sudah membaca cara mewarnai objek fill dan fountain fill, maka selanjutnya sobat berikan warna gradasi pada bara api obat nyamuk itu bagian bawahnya. Lihat gambar dibawah.
Langkah ke - 8
Kita buat background untuk membuat tampilan vector obat nyamuknya menjadi lebih menarik. Pilih Rectangle Tool (F6), kemudian buatlah objek persegi dengan warna hitam.
Langkah ke - 9
Selanjutnya kita akan membuat efek gradasi warnanya. Sobat bisa membuatnya dengan cara menggunakan warna Radial. Atau bisa juga dengan menggunakan cara yang saya gunakan berikut ini.
Pilih Ellipse Tool (F7) dengan warna Putih.
Kemudian pilih Interactive Drop Shadow Tool. Drag dari objek ellipse tersebut kedalam objek persegi. Atur Transparency Operation menjadi Normal, Drop Shadow Color : Putih.
Atur juga Drop Shadow Opacity dan Drop Shadow Feathering untuk mendapatkan hasil sesuai dengan yang sobat inginkan.
Langkah ke - 10
Letakkan vector obat yamuk tadi ke tengah background yang sudah kita buat tadi. Selanjutnya kita buat buat asapnya.
Caranya sama seperti langkah ke - 9. Buat objek seperti gambar dibawah dengan menggunakan 3-Point Curve Tool. Lihat cara menggunakan 3-Point Curve Tool pada artikel berikut
Langkah ke - 11
Berikutnya tekan CTRL + K atau pilih menu Arrange > Break Apart. Letakan hasil drop shadow tersebut pada bara api. Lihat gambar berikut.
Langkah ke - 12
Selanjutnya berikan efek bayangan pada vector obat nyamuknya. Cara membuat efek bayangan sudah saya jelasin tadi. Gunakan saja Interactive Drop Shadow Tool untuk membuatnya.
Setelah itu bisa sobat tambahkan objek atau ornamen lain untuk menambahkan kesan terhadapt gambar tersebut. Bisa sobat tambahkan bunga lavender, gambar nyamuk dan lain - lain.
Sekian tutorial kali ini, jangan lupa tinggalkan komentar........
Tag : belajar coreldraw pemula, tutorial coreldraw profesional, kumpulan tutorial coreldraw, artikel coreldraw pemula, komunitas pengguna coreldraw indonesia, cara membuat spiral di coreldraw, cara menggambar spiral, cara mudah dan cepat membuat objek spiral di coreldraw, spiral tool coreldraw digunakan untuk, spiral tool coreldraw berfungsi, fungsi tool coreldraw, fungsi toolbox pada coreldraw beserta gambarnya, toolbar coreldraw, fungsi toolbar pada corel draw x4.

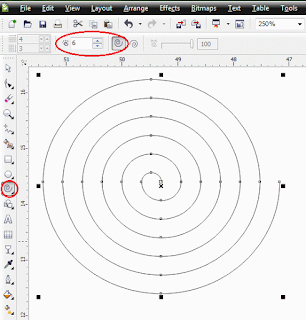



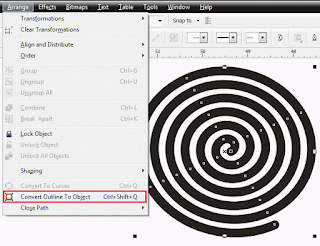












makasi mas tutornya :D
ReplyDeleteMantabbb brow😃
ReplyDelete