Cara Mudah Memotong/Croping dan Menyeleksi Foto di CorelDRAW
Postingan ini telah diupdate pada tanggal 16 Juli 2019
Cara Mudah Memotong atau Crop Foto di CorelDRAW - Memotong foto merupakan cara sederhana yang bisa sobat lakukan dalam program CorelDRAW. Cropping foto atau gambar dapat sobat lakukan dengan menggunakan tool yang disediakan oleh CorelDRAW seperti Crop Tool dan juga Shaping Tool.
Dalam CorelDRAW X4, selain mengcrop foto sobat juga dapat mengedit atau menghapus background foto seperti yang bisa sobat lakukan dalam program Adobe Photoshop.
Fungsi CorelDRAW ini sebenarnya digunakan untuk keperluan desain grafis dan bukan edit foto. Namun, dengan sobat juga bisa menggunakan program CorelDRAW untuk mengedit foto, walaupun terbatas tidak semaksimal jika dengan menggunakan Adobe Photoshop. Silahkan sobat simak tutorialnya berikut :
Baca Juga :
Cara Memotong atau Mengcrop Foto dengan Menggunaakan Crop Tool di CorelDRAW X4
Yang pertama kita akan mengcrop foto pada bagian yang di inginkan dan membuang bagian yang tidak digunakan. Cara ini bisa sobat laukan kurang dari 5detik, silahan sobat lihat caranya beriku.
Langkah ke - 1
Tentukan gambar yang akan di crop. Gambar atau foto bisa sobat import kedalam lembar kerja CorelDRAW dengan cara pilih menu File - Import (CTRL + I). Atau bisa juga dengan gambar yang di dapat dari hasil Print Screen.
Caranya tentukan objek atau Screen yang akan diambil gambarnya, kemudian tekan tombol Print Screen yang ada di keyboard. Disini saya menggunakan contoh mengambil gambar pada cuplikan film Kesempurnaan Cinta.
Setelah itu buka kembali program CorelDRAW sobat lalu tekan CTRL + V untuk mempastekan gambar yang di tangkap dengan tombol Print Screen ke area kerja CorelDRAW sobat.
Langkah ke - 2
Kemudian sobat pilih Crop Tool yang berada di sisi kiri area kerja sobat.
Selanjutnya klik pada posisi dimana sudut gambar yang akan dipotong. Setelah itu drag/tarik mouse ke sisi sudut sebelahnya untuk membuat area potong.
Klik 2x pada area yang diseleksi dengan menggunakan Crop Tool tadi. Maka secara otomatis area gambar yang terseleksi akan terpotong.
Cara Menyeleksi Foto dengan Menggunakan 3-Point Curve dan Shaping Tool di CorelDRAW X4
Jika pada langkah sebelumnya kita hanya memotong bagian yang tidak penting saja, sekarang kita akan menyeleksi gambar pada daerah yang agak rumit, seperti contoh lekuk tubuh.
Langkah ini kita akan menggunakan 3-Point Curve ataupun tool sejenisnya seperti Pen Tool, Freehand Tool, dll. Lalu untuk penyelesaiannya kita pakai Shaping Tool. Bagaimana caranya? sobat simak tutorialnya berikut.
Langkah ke - 1
Pilih 3-Point Curve Tool, tool ini berada di balik Freehand Tool dan lainnya, untuk membuka tool yang tersembunyi klik tahan pada segitiga kecil di pojok kanan bawah tool tersebut kemudian arahkan pointer mouse ke arah tool yang akan dipilih.
Langkah ke - 2
Sekarang sobat seleksi bagian yang akan dihilangkan backgroundnya. Pertama klik tahan pada titik dimana area seleksi akan dibuat, setelah itu lepaskan pada titik selanjutnya.
Setelah sobat lepas klik maka garis akan mengikuti arah mouse digerakkan. Arahkan mouse sesuai lekukan gambar.
Lakukan cara tersebut hingga mengikuti bentuk objek yang diseleksi, lihat gambar dibawah.
Langkah ke - 3
Langkah selanjutnya kita terapkan area seleksi tersebut dan kita hilangkan backgroudnnya. Block gambar dan juga garis seleksi tadi, kemudian klik Intersect pada Properti Bar.
Untuk menggunaan Shaping Tool ini sobat bisa membaca cara lengkapnya pada link berikut :
Hapus gambar backgroundnya dengan menekan tombol Delete pada keyboard.
Berikutnya tinggal sobat letakan pada background yang baru. Selesai....
Finishing saya menaikan kecerahan pada gambar, bisa sobat coba pada menu Bitmaps > Image Adjustment Lab. Untuk membuat background spiral seperti gambar diatas sobat bisa membacanya pada artikel berikut :
Sobat juga bisa melihat tutorial dalam bentuk videonya berikut ini :
Semoga tutorial sederhana ini dapat bermanfaat, terimakasih....
Baca juga :
- Fungsi PowerClip di CorelDRAW
- Tutorial Cara Membuat Desain Piagam Lomba Memancing dengan CorelDRAW X4
- Cara Membuat Logo dengan CorelDRAW X4
Tag : cara mengganti background foto dengan corel draw x3, x4, x5, x6,x7, cara membuat background di corel draw x4, cara mengedit foto dengan corel draw x4, cara mengganti background foto di coreldraw x4.






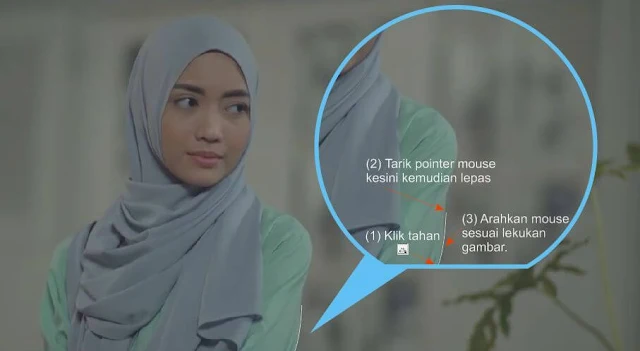







Post a Comment for "Cara Mudah Memotong/Croping dan Menyeleksi Foto di CorelDRAW"
Berkomentarlah yang baik. Jangan SPAM atau meninggalkan link aktif di dalam komentar.