Cara Membuat Efek Long Shadow Pada Logo Flat Design dengan CorelDRAW
Cara Membuat Efek Long Shadow Pada Logo Flat Design dengan CorelDRAW - Masih berkutak katik dengan logo. Kali ini kita akan membahas cara membuat efek long shadow pada logo flat design.
Di tutorial sebelumnya kita sudah membahas cara membuat logo. Dan sekarang kita akan mengaplikasikan logo tersebut dalam tampilan flat design dengan tambahan efek long shadow.
Flat design dan efek long shadow memang lagi tenar saat ini. Banyak design-design saat yang menggunakan teknik ini.
Tampilan yang simpel tidak terlalu banyak warna dan tetap terlihat keren tentunya memang sangt menarik untuk dilihat.
Iklan-iklan dari brand ternama juga saat ini banyak yang menggunakan design seperti ini. Seperti iklan di BBM (Android) banyak yang mengunakan flat design dan long shadow.
Baca Juga : Cara Membuat Tulisan 3D Keren di CorelDRAW X4
Dan saya pun tertarik untuk membuatkan tutorial cara membuat long shadow pada logo flat design. Semoga tutorial kali ini benar-benar menarik dibaca, heheee.
Nah di akhir tutorial nanti saya juga akan menyertakan link download file.cdr. Agar sobat bisa melihatnnya langsung dalam bentuk vector coreldraw. Selamat membaca....
Langkah ke - 1
Pilih Rectangle Tool (F6) kemudian buat objek persegi panjang dengan warna R:31 G:83 B:140. Baca cara memberikan warna disini...
Langkah ke - 2
Kemudian buat juga objek persegi dengan menggunakan Recrangle Tool tadi. Beri warna Cyan dengan Outline putih 0.2 mm.
Langkah ke - 3
Import vector atau logo yang sudah sobat buat atau sobat miliki. Jika logo sobat menggunakan lebih dari satu warna, ubah terlebih dahulu menjadi satu warna. Disini saya menggunakan warna putih.
Langkah ke - 4
Sekarang pilih Extrude Tool, kemudian pada Extrusion Type pilih yang saya beri lingkaran merah. Lalu klik pada logo kemudian tarik ke arah kiri bawah logo tersebut. Baca disini cara membuat efek 3D dengan menggunakan Extrude Tool...
Langkah ke - 5
Kemudian pada color Extrude pilih Use Solid Color. Gunakan warna hitam.
Langkah ke - 6
Selanjutnya tekan CTRL + K pada keyboard (Break Apart) untuk memisahkan logo dengan long shadownya. Kemudian klik pada long shadownya lalu klik Ungroup.
Langkah ke - 7
Kemudian sobat jangan mengklik yang lain, langsung klik Weld pada Options Bar. Baca fungsi dan cara menggunakan shaping tool weld, trim, intersect, dll...
Langkah ke - 8
Sekarang kita Intersect long shadownya. Klik long shadow kemudian klik kotak berwarna Cyan lalu klik Intersect. Caranya sama seperti cara sebelumnya, yaitu membuat objek baru dengan menggunakan Shaping Tool.
Langkah ke - 9
Hapus long shadownya (Delette) , kemudian ubah warna objek hasil Intersect tadi dengan warna hitam kemudian hilangkan Outlinenya. Cara memberikan warna dan menghilangkan Outline sudah di jelaskan di langkah pertama.
Langkah ke - 10
Lakukan cara yang sama pada objek persegi yang berwarna Cyan.
Langkah ke - 11
Sekarang Pilih Interactive Transparency Tool. Kemudian buat efek transparansi dengan Type Linear dan Transparency Operation pilih Multiply. Untuk lebih lengkapnya sobat bisa membaca pada artikel cara membuat efek 3D dengan coreldraw....Selesai.
Sobat juga bisa membuat kombinasi warna lain dan bentuk yang lain. Berikut contohnya.
Untuk file .cdr bisa sobat download pada link dibawah.
Baca juga artikel menarik lainnya :
Tag : membuat flat design corel draw, cara membuat efek long shadow, flat design shadow, flat design color, flat design wallpaper, cara membuat flat design, flat design tutorial, flat design icon, download flat design, flat design inspirations, best flat design, simple flat design, free flat design, flat design logo, flat logo inspiration, background flat design, how to make flat design.
Cara Membuat Long Shadow Pada Logo Flat Design dengan CorelDRAW
Size : 39.42KB







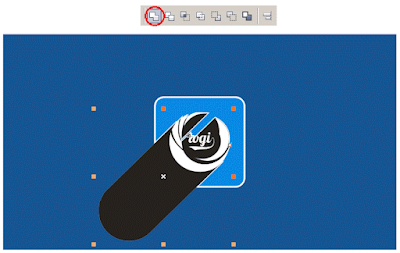





Post a Comment for "Cara Membuat Efek Long Shadow Pada Logo Flat Design dengan CorelDRAW"
Berkomentarlah yang baik. Jangan SPAM atau meninggalkan link aktif di dalam komentar.