Cara Edit Foto Ikan di Langit Seperti Video Clip Coldplay Up & Up dengan Photoshop
Cara Edit Foto Ikan di Langit Ala Video Clip Coldplay Up & Up dengan Photoshop - Pertama kali lihat video Up & Up yang saya perhatikan atau nikmati bukan lagunya, melainkan video clipnya.
Sempat berfikir untuk membuatkan tutorilnya dalam bentuk gambar, namun saya berfikir untuk nanti saja lah mengerjakannya, dan memilih untuk membuat tutorial yang lain.
Namun setelah itu, beberapa hari kemudian, ramai sekali teman-teman di komunitas pengguna photoshop indonesia yang memposting hasil editan manipulasi gambar seperti video clip Coldplay Up & Up.
Tidak hanya teman-teman di facebook, tidak sedikit juga teman-teman yang memposting gambar editan seperti ada ikan di langit.
Kemungkinan mereka membuat gambar tersebut dengan menggunakan aplikasi picsart di Android. Mungkin lain kesempatan saya akan membahas juga cara mengedit foto dengan menggunakan aplikasi picsart.
Saya baru sadar, ternyata banyak juga orang yang tertarik dengan editan foto seperti di video clip Coldplay Up & Up.
Dan sekarang saatnya Blog Kumpulan Tutorial yang akan berbagi cara membuat editan foto ikan berenang di langit seperti dalam video clip Coldplay Up & Up.
Jadi, sobat juga gak akan ketinggalan gaya dengan mereka-mereka yang memposting editan gambar seperti itu. Karena sekarang kita juga akan membuat editan foto seperti video clip colplay.
Perhatikan dengan seksama, karena kita akan bermain dengan banyak pengaturan warna pada Fill or Adjustments Layer. Langsung saja kita mulai tutorial Cara membuat Foto Ikan Terbang di Langit Seperti Video Clip Coldplay Up & Up dengan Photoshop.
Download dulu stock fotonya :
- Model dengan Gambar Gedung
- Ikan Paus
Langkah ke - 1
Import kedua stock gambar yang sudah di download tadi.
Langkah ke - 2
Buat dokumen baru dengan ukuran 750 x 770 pixels. Kemudian drag dua stock foto tadi.
Langkah ke - 3
Nah sekarang kita mulai bermain dengan Adjustments agar warna kedua gambar tadi menyatu. Klik Create new fill or adjustments Layer > Hue/Saturation. Kemudian buat nilai Saturationnya menjadi -28 kemudian klik ok.
Langkah ke - 4
Kemudian pada layer Hue/Saturation klik kanan > Create Clipping Mask.
Langkah ke - 5
Sekarang diatas layer Hue/Saturation tadi buat lagi Create new fill or adjustments Layer > Selective Color. Pada pilihan color, pilih warna cyan, settingannya bisa sobat lihat pada gambar dibawah...
Kemudian tambah lagi Adjustments Layer > Curve 1
Adjustments Layer > Color Balance
Adjustments Layer > Hue/Saturation
Adjustments Layer > Levels
Setelah perjalanan panjang dengan Adjustments Layers, maka hasil sementara yang di dapat terlihat seperti gambar dibawah. Lihat juga susunan layernya
Langkah ke - 6
Sekarang pada Layer Ikan Paus klik Add Layer Mask.
Langkah ke - 7
Pilih Brush Tool (B), atur warna Forground dengan warna hitam. Lalu brush yang saya beri tanda merah. Fungsinya untuk menghapus bagian gambar yang tidak diperlukan agar tidak menghalangi gambar yang ada di belakangnya.
Hasilnya
Langkah ke - 8
Sekarang tambahkan lagi Adjustments Layer > Curves namun kali ini tidak diberi efek Clipping Mask. Lihat pada gambar dibawah.
Tambahkan lagi Adjustments Layer > Hue/Saturation.
Tambahkan juga Adjustments Layer > Color Balance
Lihat gambar dibawah untuk melihat susunan Layer
Langkah ke - 9
Selesaiiii.....
Caranya mungkin agak panjang, karena jika kita menggabungkan dua objek atau gambar menjadi satu, kita harus menyamakan saturasi atau komposisi warnanya agar kedua gambar terlihat menyatu.
Awalnya memang agak sulit untuk menentukan besarnya nilai yang akan kita berikan terhadap gambar dari setia Adjustments yang kita tambahkan.
Tapi percayalah, jika sobat terus berlatih, lama-lama sobat akan terbiasa dan gambar dengan komposisi warna seperti apapun bisa sobat padukan dengan objek gambar lain. Semoga tutorial kali ini dapat dipahami dengan jelas, dan jangan lupa tinggalkan komentar. File .Psd bisa sobat download dibawah terimakasih....
Baca juga artikel menarik lainnya:
Tag : cara edit foto photoshop, membuat foto fantasy dengan photoshop, efek fantasy photoshop, belajar photoshop untuk pemula, kumpulan tutorial lengkap phtoshop, mengedit gambar dengan photoshop, cara membuat foto ikan di langit, cara mengedit foto ikan pasu berenang di langit, cara membuat foto seperti video clip up & up coldplay, ikan pasu, manipulasi foto dan gambar, tutorial photoshop profesional, editing photoshop profesioal keren.
Cara Edit Foto Ikan di Langit Seperti Video Clip Coldplay Up & Up dengan Photoshop
Size : 2.73MB




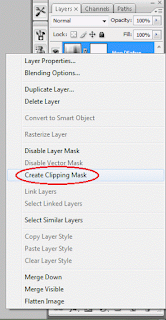
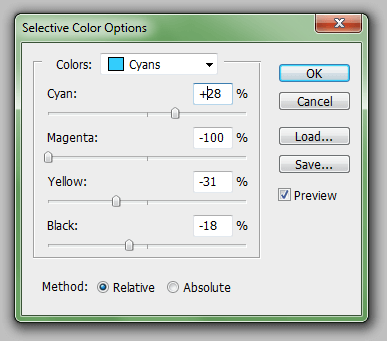

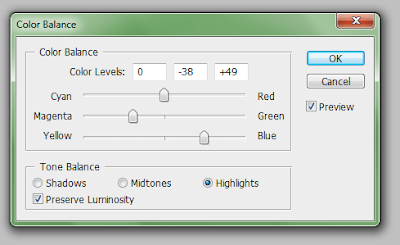











Post a Comment for "Cara Edit Foto Ikan di Langit Seperti Video Clip Coldplay Up & Up dengan Photoshop"
Berkomentarlah yang baik. Jangan SPAM atau meninggalkan link aktif di dalam komentar.