Membuat Efek Long Shadow pada Teks dengan Mudah di CorelDRAW
Membuat Efek Long Shadow pada Teks dengan Mudah di CorelDRAW - Ada beberapa cara membuat efek long shadow pada teks di coreldraw. Namun kali ini saya akan sharing cara mudah membuat efek long shadow pada teks di CorelDRAW dengan menggunakan Blend Tool.
Selain menggunakan Blend Tool sobat juga bisa membuat efek long shadow dengan menggunakan efek Extrude.
Baca Juga : Cara Membuat Efek Halftone di CorelDRAW
Mungkin di lain kesempatan akan saya share juga cara membuat efek long shadow di CorelDRAW dengan menggunakan efek Extrude.
Oke karna kali ini kita akan membahas cara membuat efek long shadow dengan menggunakan Blend Tool silahkan sobat simak tutorialnya berikut ini...
#1. Buat background dengan menggunaka Rectangle Tool (F6), Kemudian warnai objek tersebut.Disini saya menggunakan warna Sea Green.
#2. Kemudian buatlah sebuah teks dengan menggunakan Text Tool (F8). Font yang saya gunakan Scrip MT Bold.
#3. Duplicate teks tersebut menjadi dua. Letakan posisinya seperti gambar dibawah.
#4. Teks yang atas buat menjadi berada paling depan dalam page. Caranya klik kanan pada text > Order > To Front Of Page.
#5. Pada teks yang dibawah buat warnanya sama dengan warna backgroundnya (tanpa Out Line). Kemudian Convert to Curves teks tersebut, caranya klik kanan pada teks kemudian pilih Convert to Curves, atau bisa dengan menekan CTRL + Q.
#6. Pilih Blend Tool, kemudian klik pada teks yang di curve (bawah) kemudian tarik ke atas, ke teks ke-2.
Lalu ubah nilai Blendnya menjadi 80 atau 90. Pokoknya buat nilainya yang besar agar efeknya menjadi padet dan terlihat lembut.
#7. Copy atau tulis lagi teks The Story (sesuaikan dengan teks yang sobat buat) lalu warnai dengan warna yang lebih cerah. Disini saya menggunakan warna Ice Blue.
#8. Sobat bisa membuat efek shadownya lebih lembut lagi dengan cara memberi efek transparansi linier pada shadownya. Caranya klik pada efek shadownya kemudian pilih menu Bitmaps > Convert to Bitmap. Beri tanda centang pada Transparent Background kemudian klik ok.
Sekarang pilih Transparency Tool kemudian drag pada efek shadownya untuk menciptakan efek transparansi linier.
#2. Kemudian buatlah sebuah teks dengan menggunakan Text Tool (F8). Font yang saya gunakan Scrip MT Bold.
#3. Duplicate teks tersebut menjadi dua. Letakan posisinya seperti gambar dibawah.
#4. Teks yang atas buat menjadi berada paling depan dalam page. Caranya klik kanan pada text > Order > To Front Of Page.
#5. Pada teks yang dibawah buat warnanya sama dengan warna backgroundnya (tanpa Out Line). Kemudian Convert to Curves teks tersebut, caranya klik kanan pada teks kemudian pilih Convert to Curves, atau bisa dengan menekan CTRL + Q.
#6. Pilih Blend Tool, kemudian klik pada teks yang di curve (bawah) kemudian tarik ke atas, ke teks ke-2.
Lalu ubah nilai Blendnya menjadi 80 atau 90. Pokoknya buat nilainya yang besar agar efeknya menjadi padet dan terlihat lembut.
#7. Copy atau tulis lagi teks The Story (sesuaikan dengan teks yang sobat buat) lalu warnai dengan warna yang lebih cerah. Disini saya menggunakan warna Ice Blue.
#8. Sobat bisa membuat efek shadownya lebih lembut lagi dengan cara memberi efek transparansi linier pada shadownya. Caranya klik pada efek shadownya kemudian pilih menu Bitmaps > Convert to Bitmap. Beri tanda centang pada Transparent Background kemudian klik ok.
Sekarang pilih Transparency Tool kemudian drag pada efek shadownya untuk menciptakan efek transparansi linier.
Selesai....
Gimana sob? mudah bukan membuat efek long shadow di corel?? Efek ini juga bisa sobat kombinasikan dengan flat desain sobat.
Semoga bermanfaat dan jangan lupa tinggalkan komentar :)
Tag: belajar coreldraw x4, flat desain, cara membuat efek long shadow corel, blend tool corel, tutorial shadow.








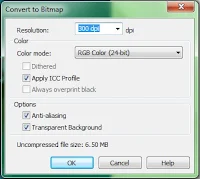






Post a Comment for "Membuat Efek Long Shadow pada Teks dengan Mudah di CorelDRAW"
Berkomentarlah yang baik. Jangan SPAM atau meninggalkan link aktif di dalam komentar.