Tutorial Vector CorelDRAW : Membuat Balon Untuk Desain Banner Ulang Tahun
Tutorial Vector CorelDRAW X4 : Membuat Balon Untuk Desain Banner Ulang Tahun - Selain cara membuat voctor balon dan bannernya, Kumpulan Tutorial CorelDRAW kali ini juga akan membagikan file Balon Vector Free. Yah di akhir tutorial nanti saya akan menyertakan link download vector balon beserta bannernya untuk ucapan ulang tahun.
Tapi saya tidak hanya memberikan link download saja. Tapi disini saya juga akan menjelaskan bagaimana cara membuat banner ucapan selamat ulang tahun beserta balonnya.
Di tutoral-tutorial sebelumnya juga saya menyertakan lnik downloadnya juga saat memberikan file .cdr. Sobat bisa lihat link-link download contoh desain grafis yang saya buat disini....
Ulang tahun merupakan hari yang spesial bagi semua orang. Dan tentunya jika sobat memiliki orang yang spesial jangan sampai terlewatkan momen spesial tersebut tanpa mengucapkan atau memberikaan kejutan kepada mereka.
Salah satunya yang paling simpel adalah mengucapkan selamat kepada mereka. Lalu bagaimana cara membuat desain ucapan ulang tahun yang keren dan mudah?? Sobat simak tutorail berikut....
Di tutoral-tutorial sebelumnya juga saya menyertakan lnik downloadnya juga saat memberikan file .cdr. Sobat bisa lihat link-link download contoh desain grafis yang saya buat disini....
Baca Juga : Desain Tipografi dengan CorelDRAW
Salah satunya yang paling simpel adalah mengucapkan selamat kepada mereka. Lalu bagaimana cara membuat desain ucapan ulang tahun yang keren dan mudah?? Sobat simak tutorail berikut....
Membuat Vector Balon dengan CorelDRAW X4
#1. Pilih Ellipse Tool (F7) kemudian buatlah objek bulat atau lingkaran.#2. Tekan CTRL + Q pada objek tersebut atau bisa dengan klik kanan Convert to Curves. Pilih Shape Tool (F10), klik titik-titik yang ada di sisi kanan, kiri dan atas objek bulat tadi. Kemudian atur bentuknya dengan Shape Tool tersebut menjadi seperti gambar dibawah.
#3. Selanjutnya warnai objek tersebut dengan menggunakan Interactive Fill (G) dengan warna Radial. Saya menggunakan kombinasi warna kuning dan merah.
#4. Buat lagi objek oval lalu letakan ke area objek bulat yang pertama. Tujuannya kita akan membuat objek bulan sabit untuk memberi efek gradasi warna terhadap objek lingkaran yang pertama tadi. Lihat cara meletaknnya pada gambar dibawah.
Buat lagi objek lingkaran.
#5. Pilih Smart Fill Tool, lalu warnai bagian objek yang seperti bulan sabit dengan warna yang agak gelap. Lalu hapus garis yang sudah tidak terpakai.
Kemudian hilangkan Out Line objek yang baru kita buat.
#6. Sekarang kita beri efek transparansi objek tadi. Pilih Interactive Transparency Tool. Kemudian berilah efek Transparansi dengan mode Linier pada objek bulan sabit tadi.
#7. Langkah berikutnya buat objek lingkaran dengan menggunakan Ellipss Tool (F7) lalu edit bentuk objeknya dengan menggunakan Shape Tool (F10).
#8. Warnai dengan warna putih kemudian letakan ke gambar/vector balon tadi.
#9. Pilih Interactive Transparency Tool lalu beri efek transparansi mode Uniform.
#10. Pilih Bazier Tool, kemudian buatlah objek seperti gambar dibawah.
#11. Pilih Shape Tool (F10), aturlah bentuk objek tadi menjadi seperti gambar dibawah kemudian beri warna putih.
#12. Selanjutnya pilih Rectangle Tool (F6). Buatlah objek persegi panjang di tengah objek sebelumnya.
Hasil
#13. Berikutnya kita buat ikatan dari balon itu. Pilih Bazier Tool kemudian buatlah objek seperti gambar dibawah.
Lalu pilih Shape Tool (F10), buat bentuk objekya menjadi seperti gambar dibawah. Kemudian warnai dengan warna Linier. Lihat cara memberi warna pada langkah diatas.
Letakan di posisi bawah balon.
#14. Pilih Bazier Tool kemudian buatlah garis dengan Out Line 3.0 pt dan warna orange.
#15. Sekarang sobat copy menjadi beberapa copy kemudian sobat ganti warna-warnaya sesuai dengan selera sobat.
Balonnya udah jadi nih sob, selanjutnya bisa sobat kombinasikan bentuk, warna dan tambahan ornamen lainnya biar lebih keliatan bagus lagi. Format file .cdr nya bisa sobat download pada link dibawah. Selanjutnya kita buat bannernya untuk ucapan selamat ulang tahun.
Membuat Banner Ulang Tahun.
#1. Setelah vector balonnya jadi, sekarang saatnya kita buat banner ulang tahunnya. Buat objek persegi panjang untuk backgroundnya.
Warnai dengan warna Radial.
Kode warnanya sobat lihat gambar dibawah. Untuk warna Radial yang di tengah gunakan kode : R :1, G : 49, B : 69,
sedangkan untuk warna luarnanya gunakan kode : R : 1, G : 12, B : 18.
#2. Pilih Rectangle Tool (F6), buatlah objek persegi. Kemudian edit bentuknya dengan menggunakan Shape Tool (F10).
#3. Tekan F11 (Fountain Fill) lalu buatlah kombinasi warna linier. Lihat gambar dibawah.
#4. Selanjutnya pilih Ellipse Tool, buatlah objek bulat dengan tujuan memberi efek mengkilat pada objek seperti kita membuat balon tadi (lihat gambar dibawah).
Kemudian warnai dengan menggunakan Smart Fill Tool. Lalu Beri efek transparansi Uniform.
#5. Berikutnya copy objek tersebut kemudian letakan dibawah objek pertama tadi kemudian beri warna gelap.
#6. Pilih Text Tool (F8) kemudian buatlah teks "Happy", tapi buat dulu satu huruf yaitu "H" dengan font "Scrip MT Bold"
#7. Copy objek tersebut menjadi 5, sesuai dengan warna balonnya. Tulid juga huruf-hurufnya. Font yang saya gunakan Forte, Algerian, Brush Scrip Std, Lobster 1.4.
#8. Kemudian ketikan teks "Birthday" dengan font Lobster 1.4 lalu copy menjadi dua kemudian letakan hasil copy tadi kebawah objek teks yang pertama. Gunakan warna gelap.
#9. Sekarang kita akan membuat objek seperti kertas pecah yang berterbangan, Gunakan Artistic Media Tool. Lalu atur widh tool tersebut menjadi 0.13 inchi, dan pilih juga
Preset Stroke List-nya seperti yang saya gunakan.
Lalu buatlah objek seperti yang saya buat dengan menggunakan tool tadi.
Caranya seperti sobat membuat garis-garis. Nanti secara otomatis garisnya akan membentuk objek seperti yang saya buat.
#10. Buatlah objek kertas pecah tersebut seramai dan sebagus mungkin lalu letakan di dekat balon. Dan jangan lupa beri warna.
#11. Terakhir buat juga ke semua warna balon yang lain. Selesai....
Banner ucapan selamat ulang tahunnya sudah jadi. Banner ucapan selamat ulang tahun ini bisa sobat gunakan untuk pacar, sahabat, ataupun keluarga.
Baca Juga :
Jika sobat ingin menambahkan nama orang yang ingin sobat berikan ucapan, atau ada teks yang ingin di ubah silahkan sobat download file .cdr nya dibawah. Selamat mencoba, jika artikel ini bermanfaat jangan lupa share....
File tipe CorelDRAW .cdr bisa sobat download dibawah.
File tipe CorelDRAW .cdr bisa sobat download dibawah.
Tag : cara membuat banner, cara mmebuat spanduk, cara membuat desain ucapan selamat ulang tahun, desain vector, vector balon, download vector gratis, belajar coreldraw, kumpulan tutorial coreldraw.
Size : 152.42KB






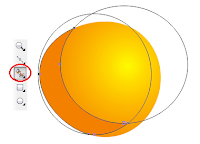


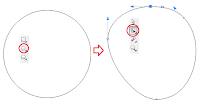



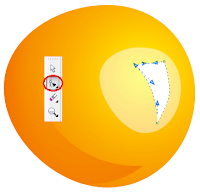






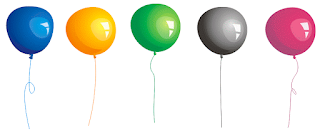















Post a Comment for "Tutorial Vector CorelDRAW : Membuat Balon Untuk Desain Banner Ulang Tahun"
Berkomentarlah yang baik. Jangan SPAM atau meninggalkan link aktif di dalam komentar.