Cara Edit Awan di Photoshop Agar Seperti Fotografer
Cara Edit Awan di Photoshop Agar Seperti Fotografer - Zaman semakin canggih, urusan editing foto semakin dipermudah. Jika sebelumnya saya sudah share tutorial cara hapus background dengan hanya 1x klik, saat ini saya akan share juga fitur terbaru lain dari Photoshop yang membuat pekerjaan kita semakin mudah dan cepat.
Baca Juga : Cara Hapus Background dengan 1x Klik di Photoshop
Fitur terbaru dan juga sangat membantu ini adalah fasilitas mengganti atau mengedit gambar awan dengan cepat menggunakan fitur Sky Replacement.
Berbeda dengan efek pada umumnya yang berada di menu Filter. Fitur ini berada di menu Edit. Jadi jika kamu ingin menggunakan fitur ini silahkan ke menu Edit.
Fitur ini hanya bisa digunakan oleh versi Photoshop minimal Photoshop 2021 ke atas.
Cara penggunaannya sangat mudah.
Pertama, silahkan kamu masukan atau import gambar yang akan kamu edit gambar awannya ke lembar kerja photoshop kamu.
Cara import gambar ada beberapa cara, pertama bisa kamu tarik gambar yang ada di komputer kamu dengan cara tahan gambar kemudian drag ke lembar kerja Photoshop.
Cara kedua pilih menu File > Open ( CTRL + O ) kemudian klik pada gambar yang akan diimport, klik open.
Setelah itu Double klik pada Layer Bakcground kemudian klik ok untuk menghilangkan tanda gembok pada layer background tersebut.
Perlu diketahui, cara ini sebalaiknya dilakukan sebelum melakukan proses edit. Karena dalam beberapa hal akan mempengaruhi hasil editing.
Selain cara ini, kamu juga bisa menggandakan layer background dengan cara menekan CTRL + J pada keyboard agar layer background tidak rusak jika nanti terjadi kesalahan pada proses editing.
Kemudian kamu masuk atau klik menu Edit > Sky Replacement.
Klik tanda panah ke bawah untuk memilih gambar awannya. Silahkan kamu pilih sesuai keinginan kamu. Jika sudah klik ok.
Nah sekarang gambar awan dari foto kamu sudah diganti menjadi semakin profesional dan keren. Selamat mencoba.
Bantu komen dan share artikel ini jika bermanfaat.
Baca Juga : Cara Edit Foto Manipulasi di Photoshop



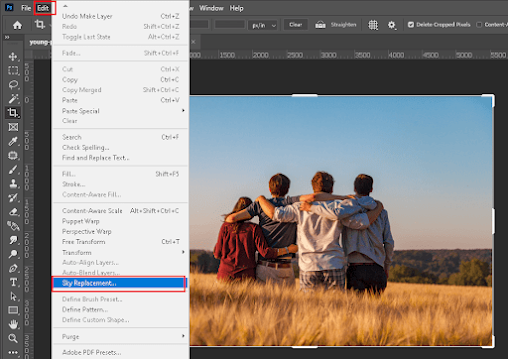

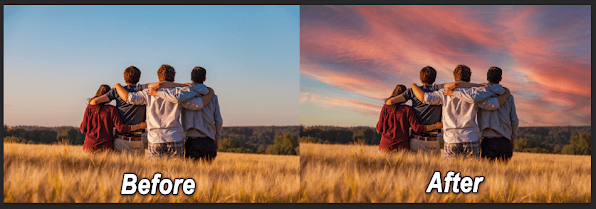
Post a Comment for "Cara Edit Awan di Photoshop Agar Seperti Fotografer"
Berkomentarlah yang baik. Jangan SPAM atau meninggalkan link aktif di dalam komentar.