Cara Membuat Banner Template Instagram Menggunakan PowerPoint
Cara Membuat Desain Banner Template Instagram Menggunakan PowerPoint - Yah mungkin kamu heran kenapa saya membuat artikel desain banner ini menggunakan PowerPoint, sedangkan pada artikel sebelumnya saya menggunakan software desain seperti CorelDRAW dan Adobe Photoshop. Salah satu alasan saya adalah, karena tidak semua orang paham dan menguasai software desain grafis.
Dan kebutuhan akan desain saat ini sangatlah tinggi. Apalagi saat ini bisnis toko online sangatlah banyak ditekuni oleh orang-orang sekarang ini. Mulai dari anak muda, anak sekolah dan ibu-ibu rumah tangga saat ini memiliki online shopnya masing-masing.
Saat ini sosial media dan aplikasi messenger yang paling banyak digunakan untuk tempat jualan atau promosi produk mereka adalah Instagram, Facebook dan WhatsApp. Tampilan visual yang menarik dari produk yang dipasarkan tentunya akan membuat minat pembeli semakin tinggi.
Saya memilih software PowerPoint adalah karena sebagian besar orang yang bisa mengoperasikan komputer tentunya familiar dengan software ini. Dan lagi, saat ini juga sedang banyak layanan jasa template desain banner, undangan digital dengan memanfaatkan software Microsoft Office ini. Salah satunya undangan digital yang saya sebutkan tadi. Kamu bisa melihat contohnya pada arikel saya sebelumnya :
Baca : Template Undangan Digital Format PowerPoint
Hanya dengan bermodalkan software untuk kerjaan kantoran atau presentasi sekarang kamu sudah bisa membuat desain poromosi produk instragram. Berikut langkah-langkah Cara Membuat Template Desain Banner Instragam dengan PowerPoint.
Pada warna fill ubah menjadi gradient fill > type Radial > Direction Center.
Sekarang kita ubah warna gradientnya. Pertama kita akan ubah warna gradient centernya, klik pada Gradient stops yang paling kiri, kemudian klik pada color (gambar cat) > More Colors.
Pada pilihan color custome isikan nilai pada warna Red : 255 Green : 102 Blue : 102.
Selanjutnya kita ubah warna gradient yang pojok kanan, yang berarti warna gradient bagian luar. Sama seperti tadi, hanya saja ubah nila pada warna Red : 204 Green : 0 Blue : 102
Untuk menghilangkan gradient stops, klik pada gradient stopsnya, disini saya akan menghilangkan gradient stops bagian tengah. Kemudian klik remove gradient stop. Jika sudah setting warna backgrondnya klik close.
Kalau kamu pernah atau sering menggunakan CoreDRAW maka kamu pasti tahu shape tool, yang fungsinya untuk membentuk objek menjadi objek yang kita inginkan.
Nah di PowerPoin juga ada tools yang kurang lebih sama fungsinya. Oke langsung saja, klik pada objek persegi yang sudah kita buat tadi, pilih menu Format kemudian klik tahan Edit shape > Edit Points. Cara mengedit bentuk shapenya, klik pada garis atar kemudian tarik keatas.
Atur terus lekukannya hingga menjadi bentuk gelombang.
Gradient stops kiri Red : 255 Green : 102 Blue : 102, dan kanan Red : 204 Green : 0 Blue : 102
Kamu juga bisa menghilangkan Outlinenya dengan cara pada menu format klik Shape Outline > No Outline.
Lalu kita beri efek transparansi dengan cara klik kanan pada objek oval > Format Shape.
Atur nilai transparansinya menjadi 72%. Atau atur sesuai keinginan, semakin besar nilainya maka semakin transparan.
Buatlah beberapa objek lingkaran seperti di atas namun bedakan ukuran dan posisinya.
Nah kemungkinan gambar yang kamu gunakan berformat JPG dan ada backgroundnya. Ini yang spesial dari PowerPoint sekarang ini. Di Microsoft office yang saya gunakan yakni 2010, sudah bisa menghapus background gambar di PowerPoint.
Pada gambar yang kamu import tadi pilih menu Format kemudian klik pada pilihan Remove Background.
Untuk menghapus bagian background silahkan tarik tanda panah dua aarah ke bagian luar jika bagian objek produk terhapus dan tarik ke bagian dalam jika bagian background masih tersisa.
Jika masih ada bagian yang masih tersisa pada background namun masih tidak bisa hilang saat menarik garis tadi maka gunakan Mark Areas to Remove.
Caranya, klik tahan kemudian tarik ke garis yang ingin kamu hilangkan backgorundnya tadi.
Jika sudah semua klik ok. Maka hasilnya akan terlihat seperti gambar di bawah.
Saran saya jika kamu ingin mengambil gambar produk kamu sebaiknya gunakan background flat satu warna dan usahakan kontras dengan warna produk.
Di postingan saya sebelum-sebelumnya beberapa kali saya share tentang cara menghapus background gambar dengan menggunakan beberapa altenatif, menggunakan CorelDRAW, Adobe Photoshop dan secara otomatis menggunakan jasa web.
Kalau kamu awam menggunakan software desain grafis silahkan kamu coba menggunakan cara hapus backgrund online pada artikel berikut :
Baca : 1 Menit! Ganti Background Foto Online Tanpa Aplikasi
Baca : Menghapus background gambar menggunakan CorelDRAW
Baca : Menghapus background gambar dengan Photoshop
Pilih menu Format > Shape Effects > Shadows Options.
Atur nilai shadownya seperti gambar di bawah .
Lihat, nama objek oval yang kita buat tadi disini adalah Oval 21, mungkin waktu kamu praktekkan tutorial ini namanya berbeda. Untuk mengeceknya silahkan kamu klik pada icon mata di samping nama shape yang ada.
Untuk meletakkan objek oval tadi di bawah gambar produk tadi, dimana disini namanya Picture 3. Klik pada objek oval, kemudian klik pada tanda panah bawah atau Send Backward hingga objek oval tersebut berada di bawah gambar produk yang kemudian menghasilkan efek bayangan.
Disini sudah selesai, pada tahap terakhir tinggal kamu tulis keterangan produk dan bisa juga kamu tambahkan ornamen-ornamen kecil untuk mempercantik tampilan desainnya seperti shape garis atau lingkaran.
Untuk menyimpannya menjadi gambar JPG sobat klik menu file > Save as > lalu pada save as type ubah menjadi JPG kemudian klik save.
Jika muncul pesan:
Every Slide digunakan jika kamu membuat banyak desain dalam satu file PowerPoint lalu kamu ingin menyimpannya dalam format JPG setiap desainnya.
Current Slide Only digunakan untuk menyimpan file menjadi JPG pada slide yang kita pilih saja.
Jika kamu mau file format PowerPointnya, kamu bisa download filenya pada link di bawah :
Semoga tutorial ini dapat dipahami dengan mudah dan mudah-mudahan bermanfaat. Jangan lupa tinggalkan komentar atau dukung channel youtube saya dengan cara like, komen dan subscribe pada Channel Belajar-dotcom. Terimakasih.
Baca juga : Membuat Desain Poster Keren dengan CorelDRAW X4
Dan kebutuhan akan desain saat ini sangatlah tinggi. Apalagi saat ini bisnis toko online sangatlah banyak ditekuni oleh orang-orang sekarang ini. Mulai dari anak muda, anak sekolah dan ibu-ibu rumah tangga saat ini memiliki online shopnya masing-masing.
Saat ini sosial media dan aplikasi messenger yang paling banyak digunakan untuk tempat jualan atau promosi produk mereka adalah Instagram, Facebook dan WhatsApp. Tampilan visual yang menarik dari produk yang dipasarkan tentunya akan membuat minat pembeli semakin tinggi.
Saya memilih software PowerPoint adalah karena sebagian besar orang yang bisa mengoperasikan komputer tentunya familiar dengan software ini. Dan lagi, saat ini juga sedang banyak layanan jasa template desain banner, undangan digital dengan memanfaatkan software Microsoft Office ini. Salah satunya undangan digital yang saya sebutkan tadi. Kamu bisa melihat contohnya pada arikel saya sebelumnya :
Baca : Template Undangan Digital Format PowerPoint
Hanya dengan bermodalkan software untuk kerjaan kantoran atau presentasi sekarang kamu sudah bisa membuat desain poromosi produk instragram. Berikut langkah-langkah Cara Membuat Template Desain Banner Instragam dengan PowerPoint.
#1 Langkah Pertama - Mengatur Lembar Kerja Atau Ukuran Kertas
Buka PowerPoint kamu kemudian atur lembar kerja klik menu Design > Page Setup. Ukuran lembar kerja ini jika kamu ingin gunakan untuk desain promosi instagram maka buat lembar kerja persegi, disini saya menggunakan ukuran 30 x 30 cm.#2. Langkah Kedua - Mengubah Wara Background
Nah sekarang kita buat Backgroundnya terlebih dahulu. Pilih menu Design > klik pada Background style yang berada di pojok kanan atas lembar kerja.Pada warna fill ubah menjadi gradient fill > type Radial > Direction Center.
Sekarang kita ubah warna gradientnya. Pertama kita akan ubah warna gradient centernya, klik pada Gradient stops yang paling kiri, kemudian klik pada color (gambar cat) > More Colors.
Pada pilihan color custome isikan nilai pada warna Red : 255 Green : 102 Blue : 102.
Selanjutnya kita ubah warna gradient yang pojok kanan, yang berarti warna gradient bagian luar. Sama seperti tadi, hanya saja ubah nila pada warna Red : 204 Green : 0 Blue : 102
Untuk menghilangkan gradient stops, klik pada gradient stopsnya, disini saya akan menghilangkan gradient stops bagian tengah. Kemudian klik remove gradient stop. Jika sudah setting warna backgrondnya klik close.
#3. Langkah Ketiga - Membuat Shape
Berikutnya kita akan membuat tambahan hiasan pada backgroundnya agar tidak terlihat terlalu flat. Pilih menu Insert > Shapes > lalu pilih yang rectangle atau kotak. Drag pada lembar kerja hingga menghasilkan objek persegi yang menutupi 1/3 bagian background.#4 Langkah Keempat - Mengubah Bentuk Shape
Selanjutnya kita ubah bentuk objek persegi tadi menjadi sepergi gelombang air. Sebenarnya shape seperti ini sudah ada di menu insert shape tadi, akan tetapi disini saya ingin share juga bagaimana caranya membuat objek shape menjadi bentuk yang kita inginkan.Kalau kamu pernah atau sering menggunakan CoreDRAW maka kamu pasti tahu shape tool, yang fungsinya untuk membentuk objek menjadi objek yang kita inginkan.
Nah di PowerPoin juga ada tools yang kurang lebih sama fungsinya. Oke langsung saja, klik pada objek persegi yang sudah kita buat tadi, pilih menu Format kemudian klik tahan Edit shape > Edit Points. Cara mengedit bentuk shapenya, klik pada garis atar kemudian tarik keatas.
Atur terus lekukannya hingga menjadi bentuk gelombang.
#5 Langkah Kelima - Mengubah Warna Shape
Sekarang kita beri warna gradient pada objek tadi, pilh menu Format > Shape Fill > Gradient Fill. Cara memberi warnanya sama seperti langkah kedua di atas, yang berbeda hanya warnanya.Gradient stops kiri Red : 255 Green : 102 Blue : 102, dan kanan Red : 204 Green : 0 Blue : 102
Kamu juga bisa menghilangkan Outlinenya dengan cara pada menu format klik Shape Outline > No Outline.
#6 Langkah Keenam - Menambahkan Ornamen
Berikutnya kita tambahkan efek orbs atau seperti efek bokeh pada background. Insert shape dengan bentuk Oval, ukurannya kurang lebih seperti contoh di bawah.Lalu kita beri efek transparansi dengan cara klik kanan pada objek oval > Format Shape.
Atur nilai transparansinya menjadi 72%. Atau atur sesuai keinginan, semakin besar nilainya maka semakin transparan.
Buatlah beberapa objek lingkaran seperti di atas namun bedakan ukuran dan posisinya.
#7 Langkah Ketujuh - Import Gambar
Selanjutnya kita import gambar produk yang akan kita jual atau promosikan. Klik menu Insert > Picture > pilih gambar yang akan kamu gunakan kemudian klik Open. Lalu sesuaikan ukurannya.Nah kemungkinan gambar yang kamu gunakan berformat JPG dan ada backgroundnya. Ini yang spesial dari PowerPoint sekarang ini. Di Microsoft office yang saya gunakan yakni 2010, sudah bisa menghapus background gambar di PowerPoint.
Pada gambar yang kamu import tadi pilih menu Format kemudian klik pada pilihan Remove Background.
Untuk menghapus bagian background silahkan tarik tanda panah dua aarah ke bagian luar jika bagian objek produk terhapus dan tarik ke bagian dalam jika bagian background masih tersisa.
Jika masih ada bagian yang masih tersisa pada background namun masih tidak bisa hilang saat menarik garis tadi maka gunakan Mark Areas to Remove.
Caranya, klik tahan kemudian tarik ke garis yang ingin kamu hilangkan backgorundnya tadi.
Jika sudah semua klik ok. Maka hasilnya akan terlihat seperti gambar di bawah.
Saran saya jika kamu ingin mengambil gambar produk kamu sebaiknya gunakan background flat satu warna dan usahakan kontras dengan warna produk.
Di postingan saya sebelum-sebelumnya beberapa kali saya share tentang cara menghapus background gambar dengan menggunakan beberapa altenatif, menggunakan CorelDRAW, Adobe Photoshop dan secara otomatis menggunakan jasa web.
Kalau kamu awam menggunakan software desain grafis silahkan kamu coba menggunakan cara hapus backgrund online pada artikel berikut :
Baca : 1 Menit! Ganti Background Foto Online Tanpa Aplikasi
Baca : Menghapus background gambar menggunakan CorelDRAW
Baca : Menghapus background gambar dengan Photoshop
#8 Langkah Kedelapan - Memberikan Efek Bayangan
Berikutnya kita akan coba memberikan sedikit efek bayang pada gambar produk tadi. Buatlah objek oval di bagian bawah gambar produk dengan menggunakan shape.Pilih menu Format > Shape Effects > Shadows Options.
Atur nilai shadownya seperti gambar di bawah .
#9 Langkah Kesembilan - Mengatur Posisi Objek
Langkah selanjutnya kita akan tempatkan efek shadow atau bayangan tadi di belakang objek. Pertama kita harus munculkan terlebih dahulu Selection Panelnya, dengan cara pilih Menu Home > Klik Selcet pada pojok kanan atas > Selection Pane...Lihat, nama objek oval yang kita buat tadi disini adalah Oval 21, mungkin waktu kamu praktekkan tutorial ini namanya berbeda. Untuk mengeceknya silahkan kamu klik pada icon mata di samping nama shape yang ada.
Untuk meletakkan objek oval tadi di bawah gambar produk tadi, dimana disini namanya Picture 3. Klik pada objek oval, kemudian klik pada tanda panah bawah atau Send Backward hingga objek oval tersebut berada di bawah gambar produk yang kemudian menghasilkan efek bayangan.
Disini sudah selesai, pada tahap terakhir tinggal kamu tulis keterangan produk dan bisa juga kamu tambahkan ornamen-ornamen kecil untuk mempercantik tampilan desainnya seperti shape garis atau lingkaran.
Hasil Akhir.
Untuk menyimpannya menjadi gambar JPG sobat klik menu file > Save as > lalu pada save as type ubah menjadi JPG kemudian klik save.
Jika muncul pesan:
Every Slide digunakan jika kamu membuat banyak desain dalam satu file PowerPoint lalu kamu ingin menyimpannya dalam format JPG setiap desainnya.
Current Slide Only digunakan untuk menyimpan file menjadi JPG pada slide yang kita pilih saja.
Jika kamu mau file format PowerPointnya, kamu bisa download filenya pada link di bawah :
Download Template Banner Instagram PPT
Semoga tutorial ini dapat dipahami dengan mudah dan mudah-mudahan bermanfaat. Jangan lupa tinggalkan komentar atau dukung channel youtube saya dengan cara like, komen dan subscribe pada Channel Belajar-dotcom. Terimakasih.
Baca juga : Membuat Desain Poster Keren dengan CorelDRAW X4




















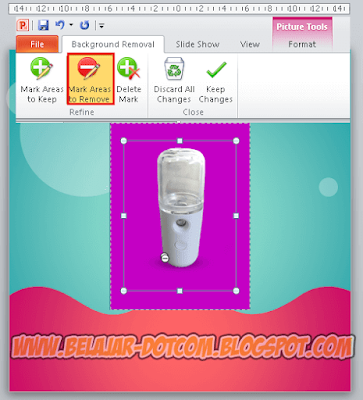









Post a Comment for "Cara Membuat Banner Template Instagram Menggunakan PowerPoint"
Berkomentarlah yang baik. Jangan SPAM atau meninggalkan link aktif di dalam komentar.