Cara Membuat Background Menjadi Transparan di Photoshop | Menghilangkan Background
Cara Membuat Background Menjadi Transparan di Photoshop | Menghilangkan Background - Mungkin sebagian besar kamu sudah tahu tentang cara menyeleksi objek dan mengganti background dengan menggunakan Adobe Photoshop. Akan tetapi hal kecil yang luput menjadi problem tersendiri saat kamu ingin menggunakan objek gambar yang sudah kamu hilangkan backgrounnya kedalam gambar lain setelah kamu simpan dalam bentuk gambar, bukan project Photoshop atau Psd.
Nah semoga tutorial berikut bisa membantu kamu untuk membuat background pada gambar menjadi trasnparan atau hilang.
Cara seleksi menggunakan Pen Tool (P), klik pada titik dimana kamu akan memulai area seleksi. Kemudian klik di bagian garis selanjutnya, jangan lepas klik, kemudian kamu tarik garis Pen Tool mengikuti lekukan objek gambarnya lalu lepas.
Untuk melanjutkan garis Pen Toolnya, tekan Alt pada keyboard kemudian klik pada titik garis Pen Tool terakhir. Cara ini dilakukan agar garis yang akan dibuat berikutnya bisa sesuai dengan bentuk gambar dan tidak berantakan.
Lakukan cara membuat garis Pen Tool tadi untuk area seleksi gambar sampai bertemu dengan titik awal tadi.
Disini saya menggunakan nilai radius 1. Kemudian klik ok
Sampai sini sudah selesai tinggal simpan saja. Tetapi jika objek gambar itu ingin lebih terlihat menarik dan tidak flat saat dipasang pada background poster atau banner, maka bisa kamu tambahkan efek bayangannya.
Tambahkan layer baru dibawah layer objek tadi dengan cara klik Create new Layer pada Palette layer. Kemudian drag layer baru tadi kebawah layer objek yang sudah dihilangkan backgroundnya.
Baca : Fungsi Palet Layers Pada Adobe Photoshop
Jika ingin lebih mudah saat kamu ingin membuat layer baru maka layer yang kamu aktifkan adalah layer background (jika layer background tidak dihapus), maka otomatis layer tersebut berada di bawah Layer gambar yang dihapus backgroundnya tadi, atau di atas layer background .
Gunakan Brush Tool (B) ubah warna forground menjadi hitam, kemudian kamu brush di bagian bawah objek tadi agar terlihat seperti bayangan.
Jika bentuk bayangan kurang menarik bisa kamu sesuaikan dengan cara klik menu Edit > Free Transform atau CTRL + T.
Simpan hasil kerja kamu dengan cara klik menu File > Save As (CTRL + SHIFT + S). Tentukan lokasi penyimpanan dan nama filenya kemudian pilih format File berupa PNG. Ingat, format file berupa PNG, jika kamu menggunakan format JPG maka background akan menjadi warna putih.
Pengaplikasian hasil kerja kita ini bisa kamu terapkan pada desain promosi instagram seperti berikut :
Itulah cara menghilangkan background gambar menjadi transparan agar bisa digunakan pada desain background yang lain dan bisa digunakan kapanpun. Semoga bermanfaat.
Baca juga : Membuat Efek Dispersion Smoke atau Serpihan Asap dengan Adobe Photoshop CS3
Nah semoga tutorial berikut bisa membantu kamu untuk membuat background pada gambar menjadi trasnparan atau hilang.
#1. Langkah Pertama - Import Gambar
Buka Adobe Photoshop kamu kemudian import gambar kedalam lembar kerja. Klik menu file, cari file gambar yang akan dihilangkan backgroundnya kemudian pilih open.#2. Langkah Kedua - Buka Kunci Layer
Langkah berikutnya hilangkan terlebih dahulu kunci pada layer backgroud atau objek gambar tadi. Klik dua kali pada layer background kemudian beri nama layernya lalu klik ok.#3. Langkah Ketiga - Seleksi Menggunakan Pen Tool
Gunakan Pen Tool (P), pada Options Bar settingannya pilih Patch, lalu mulai seleksi bagian objek gambar.Cara seleksi menggunakan Pen Tool (P), klik pada titik dimana kamu akan memulai area seleksi. Kemudian klik di bagian garis selanjutnya, jangan lepas klik, kemudian kamu tarik garis Pen Tool mengikuti lekukan objek gambarnya lalu lepas.
Untuk melanjutkan garis Pen Toolnya, tekan Alt pada keyboard kemudian klik pada titik garis Pen Tool terakhir. Cara ini dilakukan agar garis yang akan dibuat berikutnya bisa sesuai dengan bentuk gambar dan tidak berantakan.
Lakukan cara membuat garis Pen Tool tadi untuk area seleksi gambar sampai bertemu dengan titik awal tadi.
#4 Langkah Keempat - Buat Patch Menjadi Area Seleksi
Masih menggunakan Pen Tool, klik kanan pada gambar yang diseleksi tadi kemudian pilih Make Selection. Atur radiusnya, semakin besar radius maka semakin halus atau blur tepian gambar, semakin kecil nilainya maka semakin tajam area seleksinya.Disini saya menggunakan nilai radius 1. Kemudian klik ok
#5 Langkah Kelima - Membuat Bayangan
Duplicate layer objek yang diseleksi tadi dengan cara pilih menu Layer > New > Layer via Copy. Atau bisa dengan cara menekan CTRL + J pada keyboard. Hapus saja layer background atau bisa juga hanya kamu hilangkan icon mata pada layer background tadi.Sampai sini sudah selesai tinggal simpan saja. Tetapi jika objek gambar itu ingin lebih terlihat menarik dan tidak flat saat dipasang pada background poster atau banner, maka bisa kamu tambahkan efek bayangannya.
Baca : Fungsi Palet Layers Pada Adobe Photoshop
Jika ingin lebih mudah saat kamu ingin membuat layer baru maka layer yang kamu aktifkan adalah layer background (jika layer background tidak dihapus), maka otomatis layer tersebut berada di bawah Layer gambar yang dihapus backgroundnya tadi, atau di atas layer background .
Gunakan Brush Tool (B) ubah warna forground menjadi hitam, kemudian kamu brush di bagian bawah objek tadi agar terlihat seperti bayangan.
Jika bentuk bayangan kurang menarik bisa kamu sesuaikan dengan cara klik menu Edit > Free Transform atau CTRL + T.
#6 Langkah Keenam - Simpan Gambar Tanpa Background (PNG)
Ini bagian yang paling penting, karena jika kamu benar cara menyeleksi namun salah dalam tahap menyimpan maka hasilnya akan sia-sia.Simpan hasil kerja kamu dengan cara klik menu File > Save As (CTRL + SHIFT + S). Tentukan lokasi penyimpanan dan nama filenya kemudian pilih format File berupa PNG. Ingat, format file berupa PNG, jika kamu menggunakan format JPG maka background akan menjadi warna putih.
Pengaplikasian hasil kerja kita ini bisa kamu terapkan pada desain promosi instagram seperti berikut :
Itulah cara menghilangkan background gambar menjadi transparan agar bisa digunakan pada desain background yang lain dan bisa digunakan kapanpun. Semoga bermanfaat.
Baca juga : Membuat Efek Dispersion Smoke atau Serpihan Asap dengan Adobe Photoshop CS3



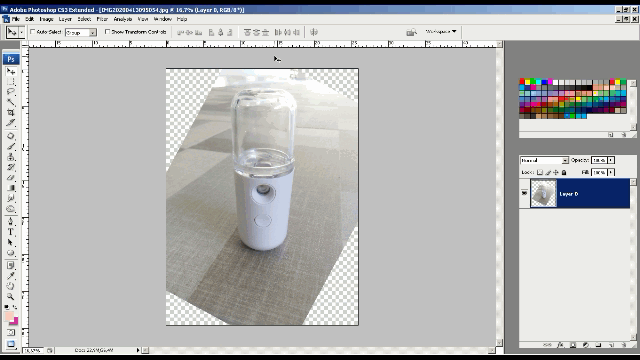



Post a Comment for "Cara Membuat Background Menjadi Transparan di Photoshop | Menghilangkan Background"
Berkomentarlah yang baik. Jangan SPAM atau meninggalkan link aktif di dalam komentar.