Cara Lengkap Mengimport File atau Gambar di CorelDRAW
Cara Lengkap Mengimport File atau Gambar di CorelDRAW - Dalam proses desain seperti desain undangan, sering kali kita membutuhkan file atau gambar pendukung untuk membuat desain yang kita buat menjadi semakin menarik.
File tersebut bisa berupa gambar maupun vector. Jika gambar, maka sobat tidak dapat mengeditnya lagi seperti warna dan tulisan yang ada di gambar tersebut. Kecuali sobat benar-benar ingin mengubah gambar tersebut, maka sebaiknya gunakan software Adobe Photoshop terlebih dahulu sebelum mengimport kedalam lembar kerja CorelDRAW.
Lain halnya jika sobat mengggunakan file berjenis Vector. File seperti ini masih bisa sobat edit lagi bentuk, pewarnaan dan juga teksnya.
Bagi sobat yang sudah terbiasa menggunaakan program CorelDRAW mungkin cara ini sudah sangat melekat di kepala sobat.
Tetapi disini saya ingin berbagi untuk sobat yang baru mulai belajar dan mengenal CorelDRAW tentang Cara Mengimport File atau Gambar di CorelDRAW.
Ada tiga cara yang saya share tentang cara mengimport file kedalam lembar kerja CorelDRAW. Silahkan sobat baca selengkapnya pada ulasan berikut :
File tersebut bisa berupa gambar maupun vector. Jika gambar, maka sobat tidak dapat mengeditnya lagi seperti warna dan tulisan yang ada di gambar tersebut. Kecuali sobat benar-benar ingin mengubah gambar tersebut, maka sebaiknya gunakan software Adobe Photoshop terlebih dahulu sebelum mengimport kedalam lembar kerja CorelDRAW.
Lain halnya jika sobat mengggunakan file berjenis Vector. File seperti ini masih bisa sobat edit lagi bentuk, pewarnaan dan juga teksnya.
Bagi sobat yang sudah terbiasa menggunaakan program CorelDRAW mungkin cara ini sudah sangat melekat di kepala sobat.
Tetapi disini saya ingin berbagi untuk sobat yang baru mulai belajar dan mengenal CorelDRAW tentang Cara Mengimport File atau Gambar di CorelDRAW.
Ada tiga cara yang saya share tentang cara mengimport file kedalam lembar kerja CorelDRAW. Silahkan sobat baca selengkapnya pada ulasan berikut :
Cara Pertama : Import File Gambar
Cara Pertama kita akan mengimport sebuah file gambar kedalam lembar kerja CorelDRAW.
Langkah ke - 1
Pilih menu File > Imoprt (Ctrl + I). Atau bisa dengan cara klik tombol icon Import pada Standart Bar.
Langkah ke - 2
Cari lokasi file yang akan diimmport. Kemudian klik gambarnya lalu klik tombol Import.
Langkah ke - 3
Kemudian cursor akan berubah bentuknya menjadi siku. Klik tahan lalu drag ke lembar kerja untuk mengimport gambar. Sesuaikan besar gambar dengan kebutuhan pada saat drag.
Cara Kedua: Import Beberapa File Gambar Sekaligus
Untuk mengimport beberapa file sekaligus kedalam lembar kerja sobat dapat menggunakan cara berikut :
Langkah ke - 1
Langkah-langkahnya kurang lebih sama seperti cara mengimport gambar diatas. Hanya yang membedakan adalah pada saat memilih file yang akan diimport, sobat tekan Ctrl pada keyboard lalu pilihlah beberapa file yang akan diimport sekaligus.
Langkah ke - 2
Klik dan drag untuk mengimport gambar kedalam lembar kerja. Untuk mengimport gambar sesuai dengan ukuran asli file, silahkan sobat klik 2x pada lembar kerja (bukan drag, tetapi klik 2x).
Lakukan cara yang sama hingga semua gambar terimport kedalam lembar kerja.
Langkah ke - 2
Klik dan drag untuk mengimport gambar kedalam lembar kerja. Untuk mengimport gambar sesuai dengan ukuran asli file, silahkan sobat klik 2x pada lembar kerja (bukan drag, tetapi klik 2x).
Lakukan cara yang sama hingga semua gambar terimport kedalam lembar kerja.
Cara Ketiga : Import File dengan Cara Drag
Selain cara diatas, sobat juga bisa mengimport file atau gambar kedalam lembar kerja CorelDRAW dengan cara drag.
Langkah ke - 1
Sebelumnya pastikan CorelDRAW dan folde file yang akan diimport sudah terbuka.
Langkah ke - 2
Klik pada file yang akan diimport. Kemudian drag kedalam lembar kerja. File gambar yang diimport akan menyesuaikan ukurannya dengan yang asli. Jadi, jika sobat menggunakna cara ini, untuk mengatur lebar file gambar yang diimport sobat lakukan setelah file berhasil diimport.
Langkah ke - 1
Sebelumnya pastikan CorelDRAW dan folde file yang akan diimport sudah terbuka.
Langkah ke - 2
Klik pada file yang akan diimport. Kemudian drag kedalam lembar kerja. File gambar yang diimport akan menyesuaikan ukurannya dengan yang asli. Jadi, jika sobat menggunakna cara ini, untuk mengatur lebar file gambar yang diimport sobat lakukan setelah file berhasil diimport.
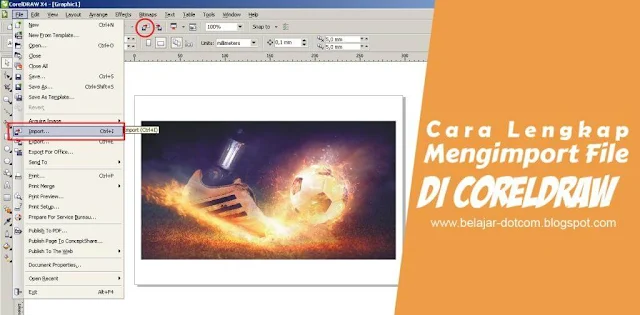





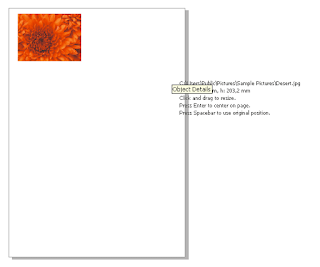


Post a Comment for "Cara Lengkap Mengimport File atau Gambar di CorelDRAW"
Berkomentarlah yang baik. Jangan SPAM atau meninggalkan link aktif di dalam komentar.