Cara Mudah Membuat Desain Poster Film dengan Layer Mask di Photoshop
Cara Mudah Membuat Desain Poster Film dengan Layer Mask di Photoshop - Akhirnya bisa di posting juga, huufttt. Setelah berkali-kali nulis artikel ini, akhirnya bisa juga di posting. Beberapa kali saya tulis tutorial ini dan kemudian saya posting selalu gagal. Datanya juga hilang, akhirnya harus menulis dari awal. Dua kali kejadian seperti ini dan akhirnya bikin males posting, heheee :p
Tapi kali ini saya selalu back up datanya biar kalau gagal posting filenya masih ada. Dan akhirnya bisa di posting tutorial ini.
Sebelumnya sudah beberapa kali saya posting tentang cara membuat poster, diantaranya tentang cara membuat poster lingkungan hidup go green dan juga poster untuk kepentingan iklan seperti contoh poster donasi untuk pembangunan masjid, dll.
Jika ada peluncuran film baru di bioskop atau dimanapun itu biasanya akan banyak poster-poster di jalan atau di tempat keramaian lainnya.
Cara ini digunakan agar film yang akan di tayangkan mendapat minat penonton lebih banyak lagi dan orang-orang bisa mengetahui lebih detail tentang discripsi film tersebut, seperti jam tayang dan lain sebagainya.
Untuk sobat yang gemar membuat sebuah film pendek atau apaun itu.
Dan jika suatu saat sobat ingin mempromosikan film sobat tersebut dengan cara membuat posternya maka kumpulan tutorial photoshop akan berbagi kepada sobat tentang cara membuat desain poster film.
Disini saya akan membahas tentang cara membuat desain posternya saja. Untuk penulisan discripsi film tersebut sobat sesuaikan saja. Oke tidak perlu panjang lebar lagi, silahkan sobat simak tutorialnya.
Dan sebelum sobat mengikuti tutorialnya, sobat ambil dulu bahan-bahanya pada link dibawah ini :
Dan jika sudah sobat ambil semua bahan-bahanya sekarang sobat mulai praktekkan tutorialnya
Kemudian drag gambar Predatornya kedalam gambar pemandangan.
Kemudian setelah sobat sesuaika ukurann gambarnya, klik Add Layer Mask pada Palet Layer.
Pilih Gradient Tool (G) pada Toolbox, kemudian atur warna Forgroundnya dengan warna "Hitam" lalu pilih type gradiennya dengan Linear. Klik tahan pada gambar kemudian tarik ke-atas untuk membuat efek Layer Masknya.
Tag : kumpulan tutorial photoshop, belajar photoshop, cara edit foto dengan photoshop, cara membuat poster movie, cara membuat poster film, cara mengedit foto keren, manipulasi foto, membuat poster film di photoshop, membuat poster film dengan photoshop cs3, cara membuat poster film dengan photoshop cs3, tutorial photoshop cs3 membuat poster film, membuat cover film menggunakan photoshop, cara membuat poster movie dengan photoshop cs3.
Tapi kali ini saya selalu back up datanya biar kalau gagal posting filenya masih ada. Dan akhirnya bisa di posting tutorial ini.
Sebelumnya sudah beberapa kali saya posting tentang cara membuat poster, diantaranya tentang cara membuat poster lingkungan hidup go green dan juga poster untuk kepentingan iklan seperti contoh poster donasi untuk pembangunan masjid, dll.
Jika ada peluncuran film baru di bioskop atau dimanapun itu biasanya akan banyak poster-poster di jalan atau di tempat keramaian lainnya.
Cara ini digunakan agar film yang akan di tayangkan mendapat minat penonton lebih banyak lagi dan orang-orang bisa mengetahui lebih detail tentang discripsi film tersebut, seperti jam tayang dan lain sebagainya.
Untuk sobat yang gemar membuat sebuah film pendek atau apaun itu.
Dan jika suatu saat sobat ingin mempromosikan film sobat tersebut dengan cara membuat posternya maka kumpulan tutorial photoshop akan berbagi kepada sobat tentang cara membuat desain poster film.
Disini saya akan membahas tentang cara membuat desain posternya saja. Untuk penulisan discripsi film tersebut sobat sesuaikan saja. Oke tidak perlu panjang lebar lagi, silahkan sobat simak tutorialnya.
Dan sebelum sobat mengikuti tutorialnya, sobat ambil dulu bahan-bahanya pada link dibawah ini :
Dan jika sudah sobat ambil semua bahan-bahanya sekarang sobat mulai praktekkan tutorialnya
Langkah 1 - Import Gambar
Siapkan dua gambar yang akan di gabungkan atau Import dua gambar yang sudah sobat download pada link diatas tadi.
Langkah 2 - Drag Gambar/Satukan Lembar Kerja
Kemudian drag gambar Predatornya kedalam gambar pemandangan.
Langkah 3 - Add Layer Mask
Kemudian setelah sobat sesuaika ukurann gambarnya, klik Add Layer Mask pada Palet Layer.
Langkah 4 - Seleksi Layer Mask
Pilih Gradient Tool (G) pada Toolbox, kemudian atur warna Forgroundnya dengan warna "Hitam" lalu pilih type gradiennya dengan Linear. Klik tahan pada gambar kemudian tarik ke-atas untuk membuat efek Layer Masknya.
Langkah 5 - Import Gambar Predator
Sekarang import gambar Predator 2.png kemudian drag atau masukan gambar tersebut kedalam area kerja kita yang tadi.
Langkah 6 - Hue/Saturation
Berikutnya kita akan mengatur Saturasi gambarnya. Pada Palet Layer, Klik icon Create new fill or adjustment layer > Hue/Saturation.
Setelah itu turunkan Saturasinya menjadi "-69".
Setelah itu turunkan Saturasinya menjadi "-69".
Langkah 7 - Adjusment Layer
Setelah itu kita tambahkan pengaturan pencahayaan Curves, Klik icon Create new fill or adjustment layer > Curves. Kemudian pada Channel Red, Green, dan Blue atur settingannya seperti terlihat pada gambar dibawah.
Langkah 8 - Mengatur Color Balance
Tambahkan lagi pewarnaan Color Balance, Klik icon Create new fill or adjustment layer > Color Balance. Lalu pada masing-masing settingan Tone Balance, gunakan settingan angka seperti gambar berikut.
Langkah 9 - Menambahkan Solid Color
Kemudian kita tambahkan lagi Solid Color, Klik icon Create new fill or adjustment layer > Solid Color. Gunakan warna dengan kode #150b74, kemudian ubah blending modenya menjadi Screen lalu turunkan Fillnyamenjadi 40%.
Langkah 10 - Color Mode Solid Color
Tambahkan lagi Solid Color dengan menggunakan kode warna #575218 dengan blending Soft Light.
Langkah 11 - Seleksi Layer
Langkah selanjutnya kita akan mengkopi objek gambar dengan teks judul film Predator yang terdapat pada layer Predator 2 tadi. Gunakan Rectangular Marquee Tool (M) setelah itu buatlah seleksi pada teks judul film tersebut kemudian tekan CTRL + J untuk mengkopi hasil seleksi.
Seletelah itu letakkan objek layer tersebut diatas layer Color Fill, lihat gambar dibawah.
Langkah 12 - Curve
Kita tambahkan lagi efek Curvesnya, Klik icon Create new fill or adjustment layer > Curves. Lihat settingannya pada gambar dibawah.
Langkah 13 - Efek Vignette
Berikutnya kita akan gelapkan sedikit sisi-sisi pinggir gambarnya. Gunakan Brush Tool (B), gunakan tipe brush Airbrush Soft Round nomor 300. Pastikan Forground berwarna hitam, kemudian sapukan pointer mouse pada area pinggir gambar, lihat gambar dibawah.
Silahkan sobat perhatikan susunan layernya seperti gambar dibawah.
Dan kali ini selesai sudah tutorial singkat tentang Cara Mudah Membuat Desain Poster Film dengan Layer Mask di Photoshop. Semoga tutorial kali ini dapat dengan mudah dipahami dan juga bisa menginspirasi sobat semua, terimakasih....
Baca juga artikel menarik lainnya:

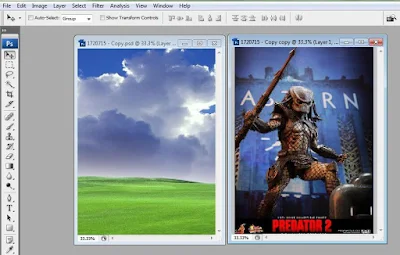

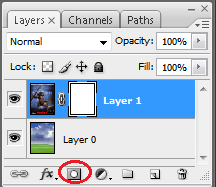












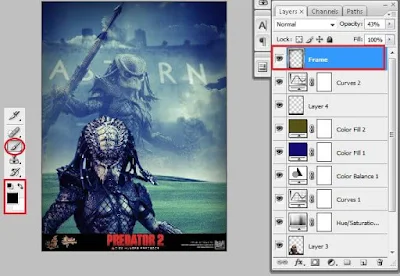

Post a Comment for "Cara Mudah Membuat Desain Poster Film dengan Layer Mask di Photoshop"
Berkomentarlah yang baik. Jangan SPAM atau meninggalkan link aktif di dalam komentar.