Cara Membuat Animasi Tata Surya Dengan Perintah Motion Guide Pada Macromedia Flash 8
Cara Membuat Animasi Tata Surya Dengan Perintah Motion Guide Pada Macromedia Flash 8 - Setelah sobat belajar tentang cara menggerakan objek dari satu tempat ke tempat lain pada artikel sebelumnya, sekarang kita akan belajar membuat objek bergerak mengikuti garis.
Yah, pada artikel sebelumnya tentang cara membuat bola bergerak. Objek yang di gerakan hanya bergerak lurus saja. Untuk membuat objek tersebut bergerak mengikuti alur, sobat membutuhkan perintah Motion Guide.
Nah contoh untuk membuat animasi menggunakan Motion Guide kali ini adalah kita akan membuat Animasi Susunan Tata Surya.
Namun untuk proses belajar biar gak ribet kira akan membuat 2 objek planet saja. Karena kalau kebanyakan nanti malah bingung.
Nanti kalau sudah mempelajari tutorial animasi tata surya ini sobat bisa membuat animasi tata surya yang lebih lengkap lagi. Oke langsung kita mulai tutorial cara membuat animasi tata surya pada macromedia flash 8, selamat membaca....
Preview
Langkah ke - 1
Buka Macromedia Flash sobat, lalu buat dokumen baru yaitu Flash Document.
Langkah ke - 2
Ubah nama layer 1 menjadi Background. Kemudian ubah warna backgroundnya menjadi hitam.
Langkah ke - 3
Kemudian klik tombol Insert Layer. Selanjutnya ubah nama layernya menjadi Bintang.
Langkah ke - 4
Selanjutnya kita akan membuat objek seperti bintang-bintang di luar angkasa. Pilih Brush Tool (B), kemudian pilih warna brushnya dengan warna putih, Lalu atur ukuran brushnya dengan ukuran paling kecil.
Langkah ke - 5
Pada layer bintang tadi, klik lah pada background untuk membuat objek seperti titik-titik cahaya bintang.
Langkah ke - 6
Kemudian buat layer baru lagi dengan nama matahari.
Langkah ke - 7
Pilih Oval Tool (O) kemudian pilihlah warna Radial Merah. Lalu buatlah objek lingkaran di tengah-tengah background. Agar objek lingkaran bulat sempurna, tekan Shift saat membuat objek lingkaran.
Langkah ke - 8
Kemudian pada semua layer, klik di Frame 45, kemudian klik kanan > Insert Keyframe. Atau bisa dengan menekan F6
Langkah ke - 9
Kembali ke Frame 1, lalu buat layer baru dengan nama Planet 1.
Langkah ke - 10
Buatlah objek lingkaran dengan warna Radial Green.
Kemudian pada Frame 45 > Insert Keyframe.
Langkah ke - 11
Masih pada layer Planet 1, klik kanan > Add Motion Guide.
Langkah ke -12
Pilih Oval Tool (O), atur warna Outlinenya dengan warna putih kemudian untuk warna pilih No Color.
Langkah ke - 13
Sekarang kita putus garis lingkaran tadi. Lock layer Planet 1 dengan mengklik titik kedua pada layer. Lihat gambar dibawah.
Kemudian putus lingkaran dengan menggunakan Eraser Tool tadi. Setelah itu hilangkan Lock Layer dengan cara kembali mengklik titik tersebut.
Langkah ke - 14
Pastikan titik tengah objek lingkaran berada tepat di titik awal garis tersebut. Gunakan Selection Tool (V) untuk memindahkan objek tersebut.
Langkah ke - 15
Kemudian pindah ke Frame 45, kemudian pindah objek lingkaran ke garis akhir lingkaran tersebut.
Langkah ke - 16
Klik kanan pada Layer Planet 1 > Pilih Create Motion Tween
Langkah ke - 17
Buatlah satu lagi objek Planet lagi, lalu buat efek Motion Guidenya juga. Langkahnya sama seperti langkah ke - 10 sampai langkah ke - 16. Lihat gambar dibawah.
Langkah ke - 18
Oh iya hampir lupa, biar terlihat lebih hidup lagi nuansanya kita tambahkan bintang-bingtang yang berkedip.
Buat layer baru diatas layer bintang, kemudian pilih Brush Tool buat titik-titik seperti membuat bintang yang pertama tadi.
Lihat gambar dibawah, titik yang berwarna adalah titik baru yang akan kita buat berkedip. Warna merah hanya untuk pembeda saat saya menjelaskannya. Namun warna titik tersebut adalah berwarna putih.
Langkah ke - 19
Pindah ke Frame 2, klik kanan kemudian pilih Insert Blank Keyframe.
Langkah ke - 20
Sekarang pindah ke Frame 13, frame lain juga bisa yang penting ada jarak dari frame 1. Kemudian klik kanan > Insert Blank Keyframe. Kemudian buat lagi titik-titik bintangnya, namun di posisi yang berbeda.
Lakukan cara ke - 19 ataupun ke 20 sampai ke frame 45, lihat gambar dibawah.
Langkah ke - 21
Sekarang jalankan Animasi Sobat dengan menekan CTRL + ENTER.
Jika sudah membaca tutorial ini, sekarang saatnya mempraktekannya. Semoga berhasil, file mentahan atau .fla bisa sobat download dibawah.
Baca juga artikel menarik lainnya :




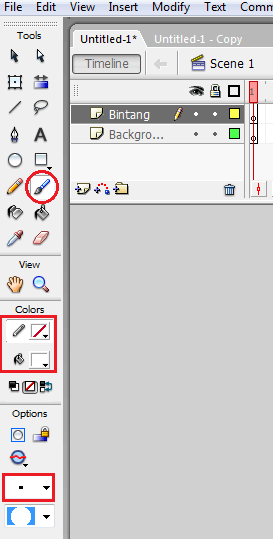



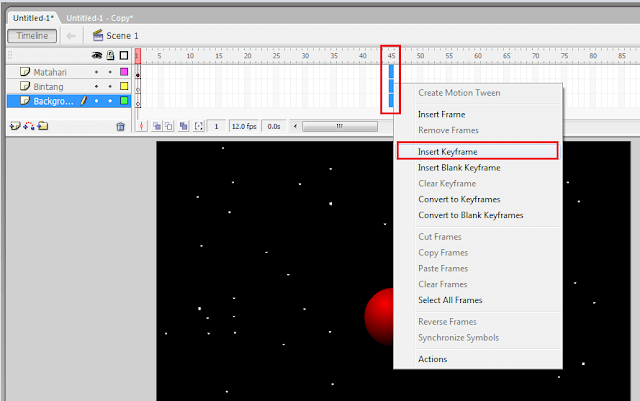


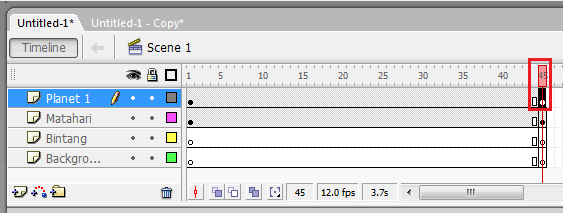





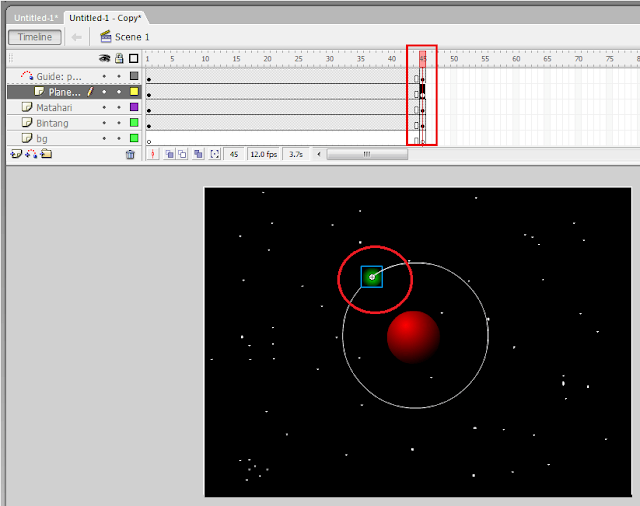






good article :-bd sangat membantu sekali :) Arigatou
ReplyDeleteSama-sama,
Deletejangan lupa main-main lagi kesini ya? :)
thank atas tutornya gan
ReplyDeleteSama-sama, jangan lupa bantu klik tombol share ya......
Delete