Cara Membuat Efek Tulisan 3D Keren di Photoshop CS3
Cara Membuat Efek Tulisan 3D Keren di Photoshop CS3 - Pada photoshop seri CS5 keatas sudah dilengkapi menu 3D. Numun pada seri Photoshop CS3 kebawah belum memiliki fitur menu efek 3Dnya. Untuk membuat kesan 3D pada teks saya mencoba beberapa tutorial, dan kali ini saya akan berbagi Cara Mudah Membuat Efek 3D pada Teks di Photoshop CS3.
Walaupun di photoshop CS3 belum memiliki menu 3D, kita tetap bisa membuat efek 3D dengan menggunakan Photoshop CS3 ataupun yang lebih lama lagi.
Pada artikel-artikel sebelumnya saya pernah bilang, banyak cara menuju roma. Ada berbagai macam cara agar kita bisa mencapai satu tujuan yang sama.
Terutama dalam membuat efek teks 3D di photoshop. Walaupun seri photoshop milik sobat belum memiliki menu 3D, sobat juga masih bisa membuat efek 3D pada photoshop seri-seri sebelumnya.
Cara ini cukup mudah untuk di coba, saya harapkan sobat baca dengan teliti satu persatu langkahnya. Karena ada satu langkah yang sobat lewati makan efek 3Dnya bisa gagal.
Ini pengalaman pertama saya waktu pertamakali mencoba membuat efek 3D dengan cara ini. Dan ternyata ada satu langkah yang dilewatkan oleh penulis tutorial tersebut.
Dan disini saya menuliskannya dengan lengkap agar tidak terjadi kegagalan pada saar sobat membuat efek 3Dnya. Kita simak tutorialnya Cara Mudah Membuat Efek 3D pada Teks di Photoshop CS3, selamat membaca.
Langkah ke - 1
Buatlah dokumen baru lalu Buatlah sebuah teks dengan menggunakan Text Tool (T). Font yang saya gunakan adalah Franklin Gothic Heavy dengan warna orange.
Langkah ke - 2
Copy atau Duplicate layer Efek 3D tadi dengan menekan CTRL + J.
Langkah ke - 3
Pilih Text Tool (T) kemudian ganti warna efek 3D yang pertama tadi dengan warna orange yang lebih gelap. Biar keliatan Efek 3D yang di layer bawah hilangkan dulu atau klik layer visibility kemudian klik lagi kalau udah di ganti warnanya.
Langkah ke - 4
Aktifkan layer Efek 3D yang pertama tadi, kemudian pilih Move Tool (V). Tekan CTRL + T kemudian tekan panah kanan dan panah bawah masing-masing 1 kali kemudian tekan ENTER.Langkah ke - 5
Sekarang Tekan CTRL + SHIFT + ALT + T secara bersamaan untuk membuat efek 3Dnya. Lakukan beberapa kali hingga menciptakan kesan 3D sesuai dengan yang sobat inginkan.
Disini saya copy layer Efek 3Dnya sampai layer copy 14. Semakin banyak layer yang di copy makan akan semakin jelas efek 3D yang di timbulkan.
Langkah ke - 6
Sekarang kembali ke layer Efek 3D yang pertama tadi kemudian klik kanan lalu pilih Blending Options.
Tambahkan efek Drop Shadow. Untuk cara membuat efek shadownya bisa sobat baca di artikel berikut.....
Langkah ke - 7
Berikutnya sobat buat tampilannya agar lebih menarik lagi dengan menambahkan Background. Untuk jenis background yang saya gunakan sobat dapat mencarinya di google image dengankata kunci background grunge.
Langkah ke - 8
Buat layer baru diatas layer efek 3D yang paling atas atau yang warnanya paling cerah. Warnai dengan warna putih. Caranya tekan CTRL + SHIFT + N untuk membuat layer baru kemudian tekan Alt + Del untuk mewarnai layer tersebut (pastikan warna forground dengan warna putih).
Langkah ke - 9
Kemudian tambahkan efek Noise. Pilih menu Filter > Noise > Add Noise. Atur nilai amount, distribution, dan centang monochromatic, lalu klik ok.
Langkah ke - 10
Lalu ubah blending modenya menjadi Soft Light kemudian klik kanan pada layer tersebut lalu pilih Create Clipping Mask.
Langkah ke - 11
Jika setelah di tambahkan efek Noise warna dari efek 3D berubah, sobat bisa mengaturnya kembali warnanya sesuai dengan yang di inginkan.
Langkah ke - 12
Buat layer baru lagi kemudian pilih Pen Tool (P). Lalu buatlah objek seperti gambar dibawah, cara membuatnya bisa sobat baca di artikel berikut....
Langkah ke - 13
Pilih menu Filter > Blur > Gausian Blur. Lalu sesuaikan efek blurnya dengan yang sobat inginkan. Kurang lebih seperti seperti berikut yang saya buat.
Langkah ke - 14
Sobat bisa mengatur opacitynya agar efek 3Dnya lebih terlihat ataupun dibiarkan begitu saja juga bisa, sesuai selera sobat. Selesai...
Ternyata dengan menggunakan Photoshop CS3 dan seri sebelumnya pun kita bisa membuat efek 3D pada teks. Tutorial Efek Teks Photoshop lainnya bisa sobat baca pada artikel berikut :
Terimakasih sudah membaca semoga bermanfaat.........
Baca Juga :
Tag : efek 3d photoshop cs3, cara membuat efek tulisan 3D di photoshop seri sebelum cs5, membuat efek 3d dengan photoshop, tutorial photoshop teks efek 3d, cara membuat efek tulisan 3d di photoshop, 3d text photoshop, 3d photoshop tutorial, text photoshop, photoshop tutorial text, text 3d photoshop, 3d text effect, 3d font photoshop.

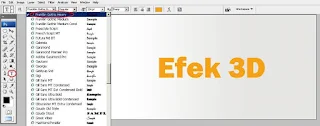













Post a Comment for "Cara Membuat Efek Tulisan 3D Keren di Photoshop CS3"
Berkomentarlah yang baik. Jangan SPAM atau meninggalkan link aktif di dalam komentar.