Cara Mewarnai Objek Fill, Outline, dan Fountain Fill di CorelDRAW X4
Cara Mewarnai Objek Fill, Outline, dan Fountain Fill di CorelDRAW X4 - Mewarnai atau memberikan warna pada objek di CorelDRAW merupakan hal penting yang harus di pelajari. Kenapa? karena dengan teknik pewarnaan yang baik, desain yang dibuat juga akan lebih menarik lagi tentunya.
Berbicara tentang warna, pada program CorelDRAW tidak hanya warna dasar atau fill saja yang dapat kita buat, Namun sobat bisa membuat variasi warna dengan memanfaatkan tool yang ada seperti warna gradasi dan juga warna bertekstur.
Tutorial CorelDRAW untuk pemula lain yang perlu juga untuk sobat pelajari adalah tentang fungsi dan cara menggunakan PowerClip dan juga fungsi dan cara menggunakan Shaping Tool (Weld, Trim, Intersect, dll)
Tutorial yang saya buat sering sekali melibatkan oewarnaan pada objek. Dan untuk mempersingkat waktu dan memudahkan sobat dalam memahami tutorial yang ada maka saya membuatkan tutorial ini agar nantinya pada saat menjelaskan tutorial yang untuk tingkat menengah dan atas, sobat yang masih pemula dan masih baru belajar CorelDRAW bisa mengikuti tutorialnya juga.
Dan agar tidak memakan waktu waktu untuk menjelaskan tentang pewarnaan maka sobat nantinya akan diarahkan ke artikel ini. Silahkan sobat simak tutorial lengkap cara memeri warna pada objek di CorelDRAW X4.
Pilih Smart Fill Tool pada Toolbox. Kemudain pada Fill Options di Property bar, atur warnanya. kemudian pada Outline Options bisa sobat tidak memakai Outline dengan memilih No Outline. Lalu klik pada objek yang akan diberikan warna.
Berikut contoh dengan Type lain.
Kemudian akan terbuka sebuah dialog box Pattern Fill. Disitu ada pilihan type pattern seperti apa yang ingin dibuat. Saya beri contoh dengan menggunakan 2-color. Kemudian pada pilihan tipe patternnya pilih yang seperti gambar batu-bata. Lalu atur warna Front dan Backnya, kemudian ok. Lihat hasilnya.
Lalu untuk mengatur bentuk dan besar pattern silahkan sobat tekan huruf "G" pada keyboar (Interactive Fill), lalu sobat putar ke arah kanan atau kiri dan sobat tarik ke arah luar dan dalam garis Interactive Fillnya untuk memperbesar objek patternnya.
Berikut hasil pattern dengan type warna Full Color dan Bitmap.
Kemudian pilih salah satu contoh teksturnya pada Texture Library. Disini saya menggunakan Samples 6. Kemudian pada Texture list pilih Moonray, kemudian klik ok. Untuk mengatur kemiringan, besar kecil, sobat bisa menggunakan Interactive Fill Tool seperti pada langkah sebelumnya (Pattern Fill)
Kemudian akan muncul dialox box PostScript Fill. Perhatikan gambar dibawah, yang saya beri tanda kotak biru adalah jenis atau type PostScript Fill. Sedangkan yang saya beri tanda merah adalah Parameters untuk mengatur ukuran bulatan dan jarak antar bulatan. Setiap tipe texture PostScript Fill berbeda-beda Parametersnya. Kemudian yang saya beri tanda orange adalah untuk menunjukan Preview objek.
Klik pada salah satu titik, kemudian pilih warna lain untuk memberikan kesan gradasi. Disini saya beri contoh dengan logo windows pada warna merah, kemudian saya beri warna putih pada nodenya.
Untuk menambahkan titik node sobat klik 2x pada objek, maka akan terbentuk node yang baru. Kemudian bisa sobat berikan warna lagi. Silahkan sobat warnai semua objek yang ada dengan menggunakan Mesh Fill Tool ini.
Baca juga :
Nah semua cara memberikan warna di CorelDRAW sudah di jelaskan, selanjutnya sobat akan lebih mudah memahami Tutorial-tutorial yang ada di blog ini. Dan bukan hanya itu, sekarang sobat juga bisa membuat gradasi warna yang keren tentunya. Terimakasih sudah membaca, jangan lupa tinggalkan komentar.
Tag : mewarnai objek di corel, belajar coreldraw untuk pemula, tutorial coreldraw lengkap, tutorial coreldraw untuk pemula, artikel coreldraw, fungsi tool mewarnai coreldraw, cara fill warna di coreldraw, cara mewarnai logo di coreldraw, cara mewarnai objek di coreldraw terlengkap.
Berbicara tentang warna, pada program CorelDRAW tidak hanya warna dasar atau fill saja yang dapat kita buat, Namun sobat bisa membuat variasi warna dengan memanfaatkan tool yang ada seperti warna gradasi dan juga warna bertekstur.
Tutorial CorelDRAW untuk pemula lain yang perlu juga untuk sobat pelajari adalah tentang fungsi dan cara menggunakan PowerClip dan juga fungsi dan cara menggunakan Shaping Tool (Weld, Trim, Intersect, dll)
Tutorial yang saya buat sering sekali melibatkan oewarnaan pada objek. Dan untuk mempersingkat waktu dan memudahkan sobat dalam memahami tutorial yang ada maka saya membuatkan tutorial ini agar nantinya pada saat menjelaskan tutorial yang untuk tingkat menengah dan atas, sobat yang masih pemula dan masih baru belajar CorelDRAW bisa mengikuti tutorialnya juga.
Baca Juga : Tutorial CorelDRAW Cara Membuat Logo Telkomsel
Dan agar tidak memakan waktu waktu untuk menjelaskan tentang pewarnaan maka sobat nantinya akan diarahkan ke artikel ini. Silahkan sobat simak tutorial lengkap cara memeri warna pada objek di CorelDRAW X4.
Fungsi Fill Color dan Outine pada CorelDRAW
Pada saat sobat membuat sebuah objek, maka secara otomatis objek tersebut meiliki Outline atau garis luar dan Fill adalah isi dari objek tersebut. Atau bisa dibilang warna/isi bagian dalam. Perhatikan gambar dibawah.Mewarnai Objek Fill dan Outline
Untuk mewarnai objek fill silahkan sobat klik kiri pada salah satu warna pada Color Palette. Kemudian untuk memberi warna pada Outline sobat klik kanan pada salah satu warna di color palette. Dan untuk membuat objek Fill atau Outline tanpa warna silahkan sobat klik kiri (Outline) atau klik kanan (Fill) pada tanda silang di Color Palette.Tool Untuk Mewarnai
Selain dengan menggunakan warna pada Color Palette, sobat juga bisa memberikan variasi warna Fountain.Smart Fill Tool
Tool ini digunakan untuk memberikan warna pada objek dengan menggunakan tool ini. Sobat bisa mensetting warna (Fill) dan Outline yang akan dibuat pada Fill Options di Property bar.Cara menggunakan Smart Fill Tool
Pertama buat dulu dua objek. Pilih Ellipse Tool (F7), kemudian buat objek lingkaran. Lihat gambar dibawah.Pilih Smart Fill Tool pada Toolbox. Kemudain pada Fill Options di Property bar, atur warnanya. kemudian pada Outline Options bisa sobat tidak memakai Outline dengan memilih No Outline. Lalu klik pada objek yang akan diberikan warna.
Uniform Fill (Shift+11)
Digunakan untuk mewarnai dengan satu warna saja.Cara menggunakan Uniform
Fill Pilih objek yang akan diberikan warna kemudian pilih Uniform Fill atau tekan Shift + F11. Lalu pilih warna apa yang akan digunakan lalu klik ok.Fountain Fill
Digunakan untuk memberi warna warna gradasi.Cara Menggunakan Fountain Fill
Pilih objek yang akan diberi warna Fountain. Kemudian tekan F11 (Fountain Fill). Pada Fountain Fill Box ada beberapa opsi yang bisa sobat gunakan diantaranya membuat warna gradasi Linear, Radial, Conical, dan Square. Pada opsi Type pilih salah satu tipe yang akan digunakan. Saya beri contoh Type Radial. Center offset: H:-30 V:-30. Color Blend: Two. Sobat bisa melihat contohnya dibawah.Berikut contoh dengan Type lain.
Pattern Fill
Digunakan untuk membuat warna Pattern pada objek seperti bunga ataupun seperti kulit kayu.Cara Menggunakan Pattern Fill
Pilih objek yang akan diberikan warna Patternnya kemudian pilih Pattern Fill pada Toolbox.Kemudian akan terbuka sebuah dialog box Pattern Fill. Disitu ada pilihan type pattern seperti apa yang ingin dibuat. Saya beri contoh dengan menggunakan 2-color. Kemudian pada pilihan tipe patternnya pilih yang seperti gambar batu-bata. Lalu atur warna Front dan Backnya, kemudian ok. Lihat hasilnya.
Lalu untuk mengatur bentuk dan besar pattern silahkan sobat tekan huruf "G" pada keyboar (Interactive Fill), lalu sobat putar ke arah kanan atau kiri dan sobat tarik ke arah luar dan dalam garis Interactive Fillnya untuk memperbesar objek patternnya.
Berikut hasil pattern dengan type warna Full Color dan Bitmap.
Texture Fill
Digunakan untuk memberikan tekstur pada warna objek.Cara Menggunakan Texture Fill
Pilih objek yang akan diberikan tekstur warna kemudian pilih Texture Fill Tool pada Toolbox.Kemudian pilih salah satu contoh teksturnya pada Texture Library. Disini saya menggunakan Samples 6. Kemudian pada Texture list pilih Moonray, kemudian klik ok. Untuk mengatur kemiringan, besar kecil, sobat bisa menggunakan Interactive Fill Tool seperti pada langkah sebelumnya (Pattern Fill)
PostScript Fill Tool
Tool ini fungsinya hampir sama dengan Pattern Fill dan juga Texture Fill. Tool ini juga dilengkapi dengan beberapa pilihan Texture.Cara Menggunakan PostScript Fill
Pilih objek yang akan diberi warna PostScript Fill, kemudian pilih PostScript Fill Tool.Kemudian akan muncul dialox box PostScript Fill. Perhatikan gambar dibawah, yang saya beri tanda kotak biru adalah jenis atau type PostScript Fill. Sedangkan yang saya beri tanda merah adalah Parameters untuk mengatur ukuran bulatan dan jarak antar bulatan. Setiap tipe texture PostScript Fill berbeda-beda Parametersnya. Kemudian yang saya beri tanda orange adalah untuk menunjukan Preview objek.
Interactive Fill Tool
Fungsi dari tool ini adalah untuk mengatur gradasi warna pada objek. Pada penejelasan diatas sudah beberapa kali saya bahas tentang cara penggunaannya. Seperti contoh dalam penggunaannya pada Pattern Fill. Dalam tool ini terdapat semua Type Fill Tool. Dari mulai Uniform Fill hingga PostScript Fill. Sobat bisa mengatur pilihannya pada property bar.Cara Menggunakan Interactive Fill Tool
Pilih objek yang akan diberikan warna dengan menggunakan Interactive Fill Tool (G). Kemudian pilih Interactive Fill Tool atau bisa dengan menekan huruf "G" pada keyboard. Selanjutnya sobat bisa memilih type warna gradasi apa yang akan digunakan. Disini ada pilihan dari Uniform Fill hingga PostScrip Fill. Contohnya sudah saya sampaikan semua diatas, Saya coba kasih contoh dengan menggunakan efek gradasi warna Radial.Mesh Fill Tool
Fungsi dari Mesh Fill Tool adalah untuk memberikan gradasi warna pada node atau titik-titik pada bidang tertentu.Cara Menggunakan Mesh Fill Tool
Pilih objek yang akan diberikan gradasi warna Mesh Fill. Kemudian pilih Mesh Fill Tool, klik pada objek yang akan diberikan warna. Kemudian akan muncul node atau titik-titik dimana sobat bisa memberikan warna pada titik tersebut.Klik pada salah satu titik, kemudian pilih warna lain untuk memberikan kesan gradasi. Disini saya beri contoh dengan logo windows pada warna merah, kemudian saya beri warna putih pada nodenya.
Untuk menambahkan titik node sobat klik 2x pada objek, maka akan terbentuk node yang baru. Kemudian bisa sobat berikan warna lagi. Silahkan sobat warnai semua objek yang ada dengan menggunakan Mesh Fill Tool ini.
Baca juga :
Nah semua cara memberikan warna di CorelDRAW sudah di jelaskan, selanjutnya sobat akan lebih mudah memahami Tutorial-tutorial yang ada di blog ini. Dan bukan hanya itu, sekarang sobat juga bisa membuat gradasi warna yang keren tentunya. Terimakasih sudah membaca, jangan lupa tinggalkan komentar.
Tag : mewarnai objek di corel, belajar coreldraw untuk pemula, tutorial coreldraw lengkap, tutorial coreldraw untuk pemula, artikel coreldraw, fungsi tool mewarnai coreldraw, cara fill warna di coreldraw, cara mewarnai logo di coreldraw, cara mewarnai objek di coreldraw terlengkap.






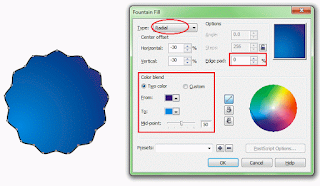

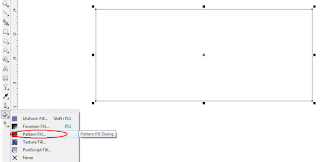







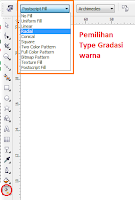



Post a Comment for "Cara Mewarnai Objek Fill, Outline, dan Fountain Fill di CorelDRAW X4"
Berkomentarlah yang baik. Jangan SPAM atau meninggalkan link aktif di dalam komentar.