Cara Membuat Efek Pattern di Photoshop
Fungsi, Cara Menggunakan, dan Cara Membuat Pattern di Adobe Photoshop
Pattern Photoshop : Fungsi dan Cara Menggunakannya - Fungsi Pattern atau disebut juga dengan tekstur pada photoshop merupakan salah satu fasilitas atau efek yang di sediakan
oleh program Adobe Photoshop untuk membantu kita menghasilkan karya lebih menarik dengan menambahkan pattern atau tekstur pada objek atau gambar yang kita kerjakan.
Dengan fasilitas ini sobat dapat membuat kesan objek seperti kulit kayu, batu-bata, dll.
Dengan efek ini, saya bisa membuat beberapa editan foto seperti efek foto mosaic yang sudah saya share pada artikel sebelumnya. Oke sahabat Kumpulan Tutorial, langsung saja kita simak Tutorial PhotoshopFungsi dan Cara Menggunakan Efek Patternn sendiri di Photoshop, dari membuat pattern, menyimpan pattern, dan menambahkan pattern baru...
Cara Membuat Efek Pattern Sendiri di Photoshop
#1. Pertama buka Photoshop sobat, kemudian buat canvas baru dengan cara menekan CTRL + N atau bisa juga dengan
pilih menu File > New. Buat ukuran kertasnya 500 x 500 pixel.
#2. Lalu buatlah garis Guide. Pilih menu View > New Guide. Pada Orientation Pilih Horizontal kemudian Positionnya buat 12,5%, kemudian ok.
Jika ingin membuat garis guide secara vertical tingal sobat ganti aja Orientation nya dengan Vertical. Nilai position yang harus sobat buat agar menjadi garis guide hingga ujung adalah 12,5%, 25%, dan seterusnya hingga 87,5%.
Jika ingin membuat garis guide secara vertical tingal sobat ganti aja Orientation nya dengan Vertical. Nilai position yang harus sobat buat agar menjadi garis guide hingga ujung adalah 12,5%, 25%, dan seterusnya hingga 87,5%.
Rumusnya setiap membuat garis guide berikutnya di tambahin 12,5% . Kenapa 12,5%?? Karena saya ingin membuat 8 kotak ke samping dan 8 kotak kebawah. Jika sobat ingin membuat 10 kotak ke samping dan kebawah, tinggal sobat bagi aja 100% / 10 = 10%. Begitu juga kalau sobat ingin membuat 5, 6 , 7, 20, dan seterusnya.
#3. Lakukan cara tersebut hinga membuat garis Guide seperti gambar dibawah. Cara membuat garis guide selengkapnya bisa sobat baca di artikel berikut....
#4. Kemudian setelah garis guide selesai soat buat. Import gambar yang ingin dijadikan efek patternnya. File > Open atau tekan CTRL + O.
Untuk merapikan tampilannya agar gambar yang baru kita import tadi tidak bertumpuk-tumpuk gunakan cara, pilih menu Window > Arrange > Pilih Tile Horizontaly atau Tile Verticaly terserah sobat ingin tipe yang mana.
#5. Kemudian masukan atau drag gambar yang sudah di import tadi ke canvas atau lembar kerja Pattern.
#6. Perkecil ukuran gambarnya, tekan CTRL + T lalu sesuaikan ukurannya dengan kotak pada garis guide. Kemudian daerah yang melebihi garis guide hapus dengan menggunakan Rectangular Marquee Tool (M). Baca Fungsi-Fungsi Tool pada Adobe Photoshop...
#7. Lakukan cara tersebut hingga gambar memenuhi canvas.
#8. Selanjutnya agar gambar pattern tidak terlalu besar saat kita terapkan ke gambar kita perkecil resolusinya. Jika sobat ingin menerapkan efek patternya di gambar dengan ukuran 1000 pixels maka sobat perkecil gambar yang akan dijadikan efek patternnya sekitar 200 pixels.
Kalau ingin detail patternya lebih kecil lagi ya tinggal sobat perkecil lagi ukuran gambar yang ingin dijadikan pattern tadi. Gampangnya sobat simak caranya. Buat susunan gamar tadi menjadi image, caranya klik kana npada layer > Flatten Image.
#9. Kemudian pilih menu Image > Image Size. Kemudian buat ukuran gambarnya menjadi 200 x 200 pixels > klik ok.
#10. Langkah berikutnya kita buat susunan gambar tersebut menjadi Pattern. Caranya, Pilih menu Edit > Define Pattern, kemudian beri nama Pattern lalu ok.
Nah efek pattern buatan sobat sendiri sudah jadi. Gimana, mudah bukan?. Ok kita lanjut ke tahap berikutnya ya...
Kali ini saya mengaplikasikan efeknya terhadap sebuah gambar untuk menciptakan kesan atau efek mosaic. Berikut langkah-langkah menggunakan pattern di photoshop...
#1. Buka atau import gambar yang ingin diberi efek patternnya. Kemudian buat layer baru (CTRL + SHIFT + N)
#2. Kemudian pada layer baru tersebut tekan SHIFT + F5. Atau bisa juga melalui menu Edit > Fill. Pilih pattern yang sudah sobat buat tadi kemudian klik ok.
#3. Lihat hasil efek pattern yang sudah sobat buat. Untuk memadukan antara efek patternnya dengan gambar yang tadi sobat import silahkan sobat pilih menu Image > Adjustments > Desaturate.
#4. Kemudian Blending modenya bisa sobat ganti dengan mode Overlay. Kita lihat hasilnya seprti gambar berikut.
Efek foto mosaic yang sobat buat dengan menggunakan pattern buatan sobat sendiri sudah jadi. Bagaimana sobat? apa hasil milik sobat lebih keren dari contoh saya?. Saya harap demikian :). Next kita simpan hasil kerja sobat membuat pattern sendiri. Pattern ini bisa sobat ataupun teman-teman sobat gunakan bersama.
#1. Pilih menu Edit > Fill atau tekan SHIFT + F5 pada layer aktif. Sekarang kita lihat, yang di kotak biru adalah pattern bawaan photoshop, sedangkan kotak
yang berwarna merah adalah pattern hasil buatan kita.
#2. Kita hapus atau delete terlebih dahulu pattern bawaan photoshop. Tenang sob, pattern bawaan photoshop bisa kita kembalikan lagi seperti semula. Cara menghapusnya, klik kanan pada pattern yang ingin dihapus > Delete Pattern.
#3. Hapus semua patern bawaan photoshop. Jika sudah semua, dan tinggal pattern buatan kita. Klik tanda segitiga kecil di sisi kanan kemudian Pilih Save Pattern.
#4. Tentukan lokasi kemudian beri nama patternnya lalu klik Save, selesai....
Sekarang pattern hasil buatan sobat bisa sobat bagi-bagi ke temen-temen kalau mereka pingin make. Kita lanju yuk ke langkah cara selanjutnya....
Cara ini juga bisa sobat terapkan jika sobat ingin memberikan efek pattern sobat kepada teman sobat. Berikut caranya.
Baca Juga :
Sekian Tutorial Fungsi Pattern di Photoshop dan Cara Menggunakannya. Semoga bermanfaat dan jangan lupa tinggalkan komentar positif sobat :)
Tag : efek pattern di photoshop, cara membuat patttern, efek mozaik, efek mosaic di photoshop, cara mudah membuat efek mosaic dengan pattern di photoshop, kumpulan tutorial adobe photoshop lengkap.
#4. Kemudian setelah garis guide selesai soat buat. Import gambar yang ingin dijadikan efek patternnya. File > Open atau tekan CTRL + O.
Untuk merapikan tampilannya agar gambar yang baru kita import tadi tidak bertumpuk-tumpuk gunakan cara, pilih menu Window > Arrange > Pilih Tile Horizontaly atau Tile Verticaly terserah sobat ingin tipe yang mana.
#5. Kemudian masukan atau drag gambar yang sudah di import tadi ke canvas atau lembar kerja Pattern.
#6. Perkecil ukuran gambarnya, tekan CTRL + T lalu sesuaikan ukurannya dengan kotak pada garis guide. Kemudian daerah yang melebihi garis guide hapus dengan menggunakan Rectangular Marquee Tool (M). Baca Fungsi-Fungsi Tool pada Adobe Photoshop...
#7. Lakukan cara tersebut hingga gambar memenuhi canvas.
#8. Selanjutnya agar gambar pattern tidak terlalu besar saat kita terapkan ke gambar kita perkecil resolusinya. Jika sobat ingin menerapkan efek patternya di gambar dengan ukuran 1000 pixels maka sobat perkecil gambar yang akan dijadikan efek patternnya sekitar 200 pixels.
Kalau ingin detail patternya lebih kecil lagi ya tinggal sobat perkecil lagi ukuran gambar yang ingin dijadikan pattern tadi. Gampangnya sobat simak caranya. Buat susunan gamar tadi menjadi image, caranya klik kana npada layer > Flatten Image.
#9. Kemudian pilih menu Image > Image Size. Kemudian buat ukuran gambarnya menjadi 200 x 200 pixels > klik ok.
#10. Langkah berikutnya kita buat susunan gambar tersebut menjadi Pattern. Caranya, Pilih menu Edit > Define Pattern, kemudian beri nama Pattern lalu ok.
Nah efek pattern buatan sobat sendiri sudah jadi. Gimana, mudah bukan?. Ok kita lanjut ke tahap berikutnya ya...
Cara Menggunakan Efek Pattern di Photoshop
Ini juga merupakan bagian pentingnya. Karena selain kita bisa membuat efek pattern sendiri, tentunya kita juga harus bisa menerapkan efek pattern yang kita buat kedalam sebuah gambar, agar gambar yang kita kerjakan atau kita edit menjadi lebih menarik.Kali ini saya mengaplikasikan efeknya terhadap sebuah gambar untuk menciptakan kesan atau efek mosaic. Berikut langkah-langkah menggunakan pattern di photoshop...
#1. Buka atau import gambar yang ingin diberi efek patternnya. Kemudian buat layer baru (CTRL + SHIFT + N)
#2. Kemudian pada layer baru tersebut tekan SHIFT + F5. Atau bisa juga melalui menu Edit > Fill. Pilih pattern yang sudah sobat buat tadi kemudian klik ok.
#3. Lihat hasil efek pattern yang sudah sobat buat. Untuk memadukan antara efek patternnya dengan gambar yang tadi sobat import silahkan sobat pilih menu Image > Adjustments > Desaturate.
#4. Kemudian Blending modenya bisa sobat ganti dengan mode Overlay. Kita lihat hasilnya seprti gambar berikut.
Efek foto mosaic yang sobat buat dengan menggunakan pattern buatan sobat sendiri sudah jadi. Bagaimana sobat? apa hasil milik sobat lebih keren dari contoh saya?. Saya harap demikian :). Next kita simpan hasil kerja sobat membuat pattern sendiri. Pattern ini bisa sobat ataupun teman-teman sobat gunakan bersama.
Cara Menyimpan File Pattern Buatan Sendiri
Tentunya menyenangkan dapat membuat sebuah karya yang bisa dinikmati oleh banyak orang. Apalagi jika karya kita dapat bermanfaat bagi orang banyak. Berikut langkah-langkah menyimpan file pattern yang sobat buat tadi...#2. Kita hapus atau delete terlebih dahulu pattern bawaan photoshop. Tenang sob, pattern bawaan photoshop bisa kita kembalikan lagi seperti semula. Cara menghapusnya, klik kanan pada pattern yang ingin dihapus > Delete Pattern.
#3. Hapus semua patern bawaan photoshop. Jika sudah semua, dan tinggal pattern buatan kita. Klik tanda segitiga kecil di sisi kanan kemudian Pilih Save Pattern.
#4. Tentukan lokasi kemudian beri nama patternnya lalu klik Save, selesai....
Sekarang pattern hasil buatan sobat bisa sobat bagi-bagi ke temen-temen kalau mereka pingin make. Kita lanju yuk ke langkah cara selanjutnya....
Cara Menggunakan Pattern Hasil Download
Setelah sobat belajar cara membuat pattern dan cara menyimpan pattern hasil buatan sendiri, sekarang sobat bisa menambahkan efek pattern dari hasil download ataupun dari hasil berbagi file dengan sobat.Cara ini juga bisa sobat terapkan jika sobat ingin memberikan efek pattern sobat kepada teman sobat. Berikut caranya.
- Tekan SHIFT + F5 pada layer aktif, kemudian klik tanda panah kecil di sisi samping Fill Box, Pilih Load Patterns.
- Cari dimana sobat meletakkan efek patternnya kemudian klik Load. selesai...
Baca Juga :
Sekian Tutorial Fungsi Pattern di Photoshop dan Cara Menggunakannya. Semoga bermanfaat dan jangan lupa tinggalkan komentar positif sobat :)
Tag : efek pattern di photoshop, cara membuat patttern, efek mozaik, efek mosaic di photoshop, cara mudah membuat efek mosaic dengan pattern di photoshop, kumpulan tutorial adobe photoshop lengkap.








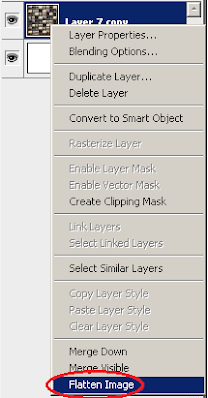






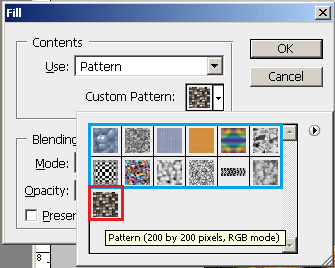




Post a Comment for "Cara Membuat Efek Pattern di Photoshop"
Berkomentarlah yang baik. Jangan SPAM atau meninggalkan link aktif di dalam komentar.