Cara Menghapus Background Putih Foto di CorelDRAW
Cara Menghapus Background Putih Foto di CorelDRAW - Saat sobat mencari gambar untuk keperluan desain di internet, kebanyakan sobat akan menemukan gambar dengan background walaupun sobat sudah menemukan kata kunci gambar udang.png.
Unutk menghilangkan atau menyeleksi background umumnya menggunakan software Adobe Photoshop. Akan tetapi, sobat juga bisa menggunakakn program CorelDRAW yang sobat miliki untuk menghapus background pada foto.
Untuk cara sebelumnya saya sudah share cara mengganti background foto dengan menggunakan CorelDRAW, silahkan sobat baca disini...
Cara tersebut lumayan susah bagi sobat yang pemula, akan tetapi hasilnya cukup memuaskan. Nah di tutorial kali ini saya akan share tutorial Cara Menghapus Background Putih Foto di CorelDRAW. Silahkan sobat simak tutorialnya berikut :
Langkah Pertama
Sebelum kita menghilangkan background-nya, langkah awal object harus kita Convert ke Bitmap dulu, karena kalau tidak background putih tidak akan hilang, klik atau seleksi object, pada Menu Bar > pilih sub menu Bitmaps > dan klik Convert to Bitmap...
Langkah Kedua
Setelah itu akan muncul kotak perintah seperti terlhat pada gambar dibawah ini. Beri tanda centang pada Transparent background (ini yang terpenting)
Setelah itu klik Edit Bitmap...
Selanjutnya sobat klik pointer (mouse) pada background putih, seperti ganbar dibawah ini;
Sehingga akan terbentuk batas garis putus-putus pada background warna putih. Itu adalah area seleksi foto, selanjutnya spbat tekan tombol Delete di Keyboard;
Sehingga background putih pada foto akan terhapus, seperti seperti terlihat pada gambar berikut;
Langkah Keempat
Nah langkah berikutnya tingal sobat save hasil kerja sobat tadi. Perlu diingat, untuk menyimpan foto dengan background transparan atau kosong, simpan dengan format file .PNG.
Untuk lebih lengkapnya silahkan sobat baca pada postingan sebelumnya :
Selesai, dengan cara ini sobat bisa menghilangkan background foto dengan menggunakan CorelDRAW, hasilnya, sobat bisa menggunakan hasil gambar yang dihapus backgroundnya tadi untuk keperluan desain lain, seperti contoh berikut :
Selesai tutorial kali ini tentang Cara Menghapus Background Putih Foto di CorelDRAW. Nah tentunya dalam setiap kasus tidak semua background foto berwarna putih, tidak jarang sobat akan menemukan background foto dengan background yang penuh dengan warna dan objek.
Nah untuk menghapus background foto dengan kasus seperti itu silahkan sobat baca pada postingan berikut :
Dengan dua cara yang sudah saya share di blog ini tentang cara menghapus dan mengganti background foto dengan CorelDRAW semoga menjadi lebih bermanfaat dan bisa juga digunakan untuk mengganti background pas foto.
Terimakasih sudah berkunjung dan jangan lupa tinggalkan komentar.
Sumber : http://www.belajarcoreldraw.co/2012/07/cara-menghapus-background-putih-pada.html
Tag : cara mengganti background pas foto di coreldraw, cara mengganti background di corel, cara menghapus background di corel.
Unutk menghilangkan atau menyeleksi background umumnya menggunakan software Adobe Photoshop. Akan tetapi, sobat juga bisa menggunakakn program CorelDRAW yang sobat miliki untuk menghapus background pada foto.
Untuk cara sebelumnya saya sudah share cara mengganti background foto dengan menggunakan CorelDRAW, silahkan sobat baca disini...
Cara tersebut lumayan susah bagi sobat yang pemula, akan tetapi hasilnya cukup memuaskan. Nah di tutorial kali ini saya akan share tutorial Cara Menghapus Background Putih Foto di CorelDRAW. Silahkan sobat simak tutorialnya berikut :
Langkah Pertama
Sebelum kita menghilangkan background-nya, langkah awal object harus kita Convert ke Bitmap dulu, karena kalau tidak background putih tidak akan hilang, klik atau seleksi object, pada Menu Bar > pilih sub menu Bitmaps > dan klik Convert to Bitmap...
Langkah Kedua
Setelah itu akan muncul kotak perintah seperti terlhat pada gambar dibawah ini. Beri tanda centang pada Transparent background (ini yang terpenting)
Setelah itu klik Edit Bitmap...
Setelah itu maka aplikasi Corel PHOTO-PAINT terbuka (tidak berlaku pada CorelDRAW yang portable)
Langkah Ketiga
Selanjutnya cari dan klik Magic Wand Mask tool pada Toolbox yang ada pada Corel PHOTO-PAINT atau bisa dengan menekan tombol huruf "W" di keyboard menu tersebut akan aktif;
Sehingga akan terbentuk batas garis putus-putus pada background warna putih. Itu adalah area seleksi foto, selanjutnya spbat tekan tombol Delete di Keyboard;
Sehingga background putih pada foto akan terhapus, seperti seperti terlihat pada gambar berikut;
Langkah Keempat
Nah langkah berikutnya tingal sobat save hasil kerja sobat tadi. Perlu diingat, untuk menyimpan foto dengan background transparan atau kosong, simpan dengan format file .PNG.
Untuk lebih lengkapnya silahkan sobat baca pada postingan sebelumnya :
- Perbedaan Format Gambar GIF, PNG, JPEG dan SVG dalam Desain
- Cara Export atau Menyimpan File CorelDRAW Menjadi JPG atau PNG dan Jenis File Lainnya
Selesai, dengan cara ini sobat bisa menghilangkan background foto dengan menggunakan CorelDRAW, hasilnya, sobat bisa menggunakan hasil gambar yang dihapus backgroundnya tadi untuk keperluan desain lain, seperti contoh berikut :
Selesai tutorial kali ini tentang Cara Menghapus Background Putih Foto di CorelDRAW. Nah tentunya dalam setiap kasus tidak semua background foto berwarna putih, tidak jarang sobat akan menemukan background foto dengan background yang penuh dengan warna dan objek.
Nah untuk menghapus background foto dengan kasus seperti itu silahkan sobat baca pada postingan berikut :
Dengan dua cara yang sudah saya share di blog ini tentang cara menghapus dan mengganti background foto dengan CorelDRAW semoga menjadi lebih bermanfaat dan bisa juga digunakan untuk mengganti background pas foto.
Terimakasih sudah berkunjung dan jangan lupa tinggalkan komentar.
Sumber : http://www.belajarcoreldraw.co/2012/07/cara-menghapus-background-putih-pada.html
Tag : cara mengganti background pas foto di coreldraw, cara mengganti background di corel, cara menghapus background di corel.








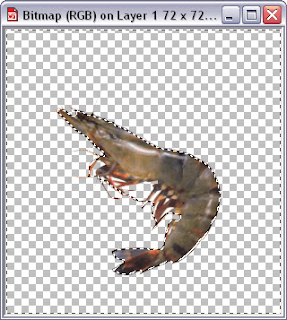


Post a Comment for "Cara Menghapus Background Putih Foto di CorelDRAW"
Berkomentarlah yang baik. Jangan SPAM atau meninggalkan link aktif di dalam komentar.