Cara Print Label Undangan Ribuan Nama dan Alamat Otomatis di CorelDRAW

Cara Print Label Undangan Ribuan Nama dan Alamat Otomatis di CorelDRAW - Seperti janji saya di postingan sebelumnya bahwa di postingan berikutnya saya akan membagikan cara untuk mencetak atau print label nama undangan secara cepat atau otomatis.
Apa bedanya cetak label nama manual dengan otomatis?
Jika sobat mencetak secara manual, maka sobat harus menyusun dan mengetik nama dan alamat undangan di CorelDRAW satu-satu. Jujur saya pernah menggunakan cara ini sebelum menemukan cara yang otomatis, capekkkkkkk dan sangat-sangat memakan waktu.
Cetak label nama secara otomatis, sobat hanya mengetik nama dan alamat label undangan pada database yang kita buat di Excel, kemudian sobat hanya membuat satu kali settingan saja di CorelDRAW. Maka secara otomatis daftar nama yang sudah sobat ketik sebelumnya akan otomatis tercetak semua.
Jika sobat pernah membuat atau pernah melihat desain kupon atau nota yang menggunakan nomor nota, caranya kurang lebih seperti itu.
Pastikan sobat sudah membuat atau mendownload settingan label nama undangannya. Jadi di postingan ini pembahasan kita hanya cara mencetaknya saja. Untuk settingan label nama undangannya bisa sobat download pada postingan sebelumnya :
Baca : Download dan Cara Membuat Template Label Alamat dan Nama Undanan Pernikahan BermotifSetelah sobat mendownload settingan label nama undangannya silahkan sobat lanjut ke pembahasan. Jika sobat tidak ingin membuka link di atas silahkan download file lengkapnya di akhir artikel ini.
Langkah 1 - Buat Daftar Nama
Langkah pertama yang harus kita lakukan adalah dengan mengetik daftar nama dan alamat orang yang akan kita undang.
Pada langkah ini kita menggunakan software Microsoft Office Excel. Buka programnya, kemudian ketikkan Nama 1 pada satu kolom dan Alamat 1 pada kolom sebelahnya. Lihat gambar di bawah :
Jika sobat lihat pada kertas label nama, disitu dalam satu lembar ada 12 area untuk menuliskan label nama. Untuk itu buatlah teks Nama dan Alamat tadi hingga 12. Lihat gambar di bawah :
Jangan lupa untuk memberikan nama set dengan cara klik kanan pada set kemudian Rename. Hal ini bertujuan untuk memudahkan kita pada saat menginputan ke CorelDRAW nanti.
Langkah 2 - Ketikan Nama Label Undangan
Langkah berikutnya adalah mengetikkan setiap nama yang akan dicetak pada label undangan beserta alamatnya. Nama 1 adalah nama orangnya dan Alamat 1 adalah alamatnya.
Jadi Nama 2, Alamat 2 dan seterusnya adalah pasangan. Nanti saat mencetak, Nama 1 dan Alamat 1 berada pada kolom label yang sama. Begitu seterusnya hingga Nama 12.
Setelah selesai mengetik silahkan simpan hasil kerja sobat. Beri nama dan lokasi yang mudah ditemukan, agar pada saat diinput ke CorelDRAW bisa cepat.
Baca Juga : Download Template Undangan Pernikahan Elegan Word yang Bisa Diedit
Langkah 3 - Buka Settingan Label Nama
Berikutnya buka settingan label nama yang sudah di download pada postingan sebelumnya. Setelah itu klik File > Print Marge > Create/Load Merge Fields.
Setelah itu pilih Import text from a file or an ODCB data source
Pilih ODCB data source > kemudian klik Select ODCB data source.
Klik Tab Machine Data Source > kemudian pilih Exel Files > Ok
Berikutnya cari file Excel daftar nama yang sudah kita buat tadi kemudian klik ok.
Pada tabel kita pilih nama Set yang sudah kita buat tadi yaitu "Nama Label Undangan" kemudian klik ok.
Setela itu klik Next dan Next
Jika ada kolom kosong yang tercentang, sobat hilangkan centangnya kemudian klik Next.
Kemudian klik finish
Langkah 4 - Insert Record atau Database
Kan tadi kita di Excel sudah menulis daftar namanya di kolom Nama1 sampai Nama12. Nah jika databasenya sudah diinput barusan, maka selanjutnya kita akan meletakkan dimana teks itu akan dicetak.
Lihat pada Property Bar, pada kolom Field Nama1 klik Insert.
Kemudian atur besar kecil font, jenis font sesuai dengan selera, kemudian letakkan pada kolom Label 1. Jangan lupa rata teksnya buat rata tengah agar nanti tidak berantakan teksnya.
Kemudian Insert Alamat1 lalu letakkan dibawah Nama1.
Insert semua Nama dan Alamat sampai yang 12.
Langkah 5 - Print
Selanjuntya kita akan mulai mencetak, jangan lupa untuk menghapus terlebih dahulu background labelnya. Kemudian pada Property Bar klik Print.
Pilih Printer yang sobat gunakan, lalu masuk ke properties printer. Masukan atur ukuran kertas yang akan di cetak dengan Orientasi Landscape.
Jangan langsung di print dulu, sobat bisa menggecek terlebih dahulu melalui print preview.
Kelemahan jika kita menggunakan label nama bermotif adalah, biasanya nama orang yang panjang tekena bagian motifnya. Kalau saya biasanya menggunakan label nama yang polos jika ingin dicetak agar tidak susah atau nambah-nambahi kerjaan nantinya.
Print Preview Background tidak dihapus
Print Preview Background dihapus (gunakan ini jika ingin mencetak)
Langkah 6 - Cara Masukin Kertas Label Nama
Jika sobat menggunakan label bermotif, masukan kertas labelnya seperti gambar di bawah :
Jika menggunakan kertas label yang polos cukup seperti ini :
Kemudian baru print.
Baca Juga : Download Template Desain Undangan Pernikahan Simple dan Elegan
Langkah 7 Edit Data
Mungkin ada satu atau dua nama yang salah tulis, lalu bagaimana cara mengeditnya?. Berikut caranya :
Untuk mengedit nama atau alamat klik tombol Edit Fields pada Property Bar. Setelah itu klik Next.
Pada Add or Edit Record silahkan sobat cari mana nama yang ingin diganti. Disini saya kasih contoh Nama3 = M. YULI saya ganti dengan AGUS.
Setelah itu klik Next lalu Finish.
Pada lembar kerja memang tidak ada perubahan, untuk melihat perubahannya silahkan sobat tombol Print > kemudian klik preview.
Maka perubahan akan terlihat seperti gambar di bawah :
Langkah 8 - Print Salah Satu Set Nama
Pada saat cetak tidak mungkin selalu lancar, terkadang ada saja kendalanya, seperti mati lampu dan lain sebagainya. Berikut cara cetak label undangan di set tertentu agar tidak mencetak dari awal lagi.
Caranya kurang lebih sama seperti cara mengedit nama pada langkah 7 di atas. klik tombol Edit Fields pada Property Bar.
Yang membedakan, jika sobat mau mencetak pada baris tertentu silahkan ceklist pada kolong barisan nama-nama tersebut. Sebagai contoh saya hanya ingin mencetak pada baris nama ke 3 saja.
Sekarang sobat lihat pada saat Print Preview, maka hanya akan ada satu record saja yang akan dicetak.
Selesai, Sekarang cetak lebel nama untuk undangan pernikahan menjadi jauh lebih mudah dan cepat. File-file untuk cetak label undangan tinggal sobat download pada link di bawah. Jadi sobat tidak perlu mensetting dari awal. Tinggal edit nama dan alamat saja.
Baca Juga : Cara Membuat Denah Lokasi Undangan
Cukup sampai disini tutorial kali ini, semoga bermanfaat dan jangan lupa tinggalkan komentar.
Tag : cara cepat cetak label undangan, download template untuk label alamat undangan pernikahan, label undangan pernikahan, download label undangan bermotif, cara print label nama otomatis ribuan.
Download Settingan Label Undangan Motif
Download Settingan Label Undangan Polos
Download Database Label Undangan Excel




















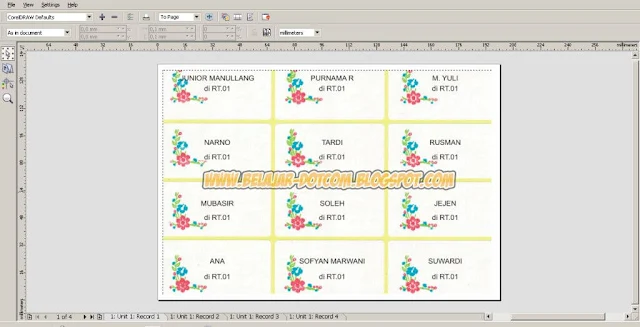
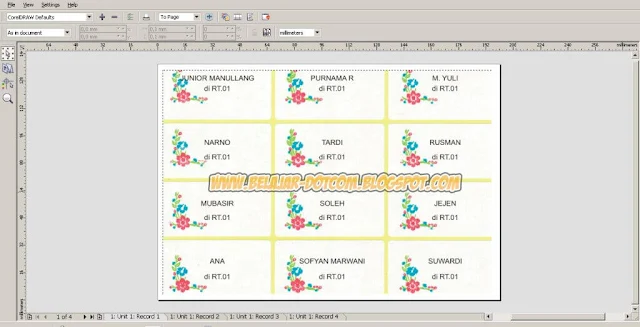









thanks, bermanfaat sekali bosq
ReplyDeleteSama-sama mas, semoga bisa menggunakannya....
Deleteapakah bisa kalau urutan nama & alamatnya dalam satu halaman itu berurutan? kalau lihat contohnya kan ada 12 kolom nama + alamat ya.
ReplyDeletemisal ada 1200 nama + alamat berarti nantinya akan ada 100 lembar hasil print.
lembar pertama kan isinya jadi nama 1 - 101 - 201 - 301 - dst. sampai ada 12 nama.
nah pertanyaannya .. apakah bisa urutan dalam satu halaman misal lembar pertama itu adalah nama 1 - 2 - 3 - 4 - 5 dst. supaya mudah cek ?
terimakasih sebelumnya.
semoga berkenan menjawabnya.
Kalau itu sepertinya bisa pak menggunakan Office Word.
Delete