Cara Edit Foto Model Adat Jawa Keren di Photoshop
Cara Edit Foto Model Adat Jawa Keren di Photoshop - Ada banyak sekali tone warna atau jenis editan yang bisa sobat lakukan untuk mengedit foto prewedding. Dengan berkembangnya teknologi saat ini, menjadi semakin memudahkan kita untuk belajar. Terutama editing foto.
Jika sobat ingin mencari referensi editing atau tone warna foto prewedding, sobat bisa memanfaatkan sosial media seperti Instagram.
Disana banyak sekali teman-teman yang share karya-karya terbaiknya tentang editing foto, seperti foto prewedding.
Yang paling sering dicari oleh seorang editing foto ataupun fotografer biasanya adalah tone warna. Oke, langsung saja kita mulai tutorialnya.
Bahan atau stock gambar yang dibutuhkan untuk tutorial ini ada di akhir artikel beserta file psd hasil akhir editan ini. Selamat membaca....
Jika sobat ingin mencari referensi editing atau tone warna foto prewedding, sobat bisa memanfaatkan sosial media seperti Instagram.
Disana banyak sekali teman-teman yang share karya-karya terbaiknya tentang editing foto, seperti foto prewedding.
Yang paling sering dicari oleh seorang editing foto ataupun fotografer biasanya adalah tone warna. Oke, langsung saja kita mulai tutorialnya.
Bahan atau stock gambar yang dibutuhkan untuk tutorial ini ada di akhir artikel beserta file psd hasil akhir editan ini. Selamat membaca....
Langkah Pertama - Import Gambar
Import gambar model yang akan di edit kedalam lembar kerja photoshop sobat. Disini saya menggunakan Adobe Photoshop CS3. Sobat bisa menggunakan versi yang laiinya juga.
Langkah Kedua - Edit Wajah
Langkah berikutnya setelah kita mengimport gambar model yang akan kita edit adalah memperbaiki atau retouch bagian wajah modelnya.
Sobat bisa melakukan menghilangkan noda pada wajah, jerawat, memuluskan dan lainya. Untuk tutorial ini sudah pernah saya share sebelumnya. Silahkan sobat baca pada artikel :
Langkah Ketiga - Background Blur
Langkah ketiga adalah membuat bakcground blur, sehingga hanya bagian model saja yang terlihat fokus. Sebenarnya cara ini bisa dilakukan pada saat mengambil gambar dengan menggunakan kamera. Tetapi, jika hasil fokus atau blur backgroundnya diarasa masih kurang, sobat bisa melakan cara berikut.
Copy Layer Model atau Layer pertama, letakkan di atas layer yang untuk memuluskan wajah. Kemudian pada layer hasil copy tersebut pilih Menu Filter > Blur > Gaussian Blur.
Untuk nilai Radiusnya silahkan sobat sesuikan dengan kebutuhan, semakin besar nilainya, maka akan semakin blur gambarnya. Sebagai contoh, disini saya menggunakan nilai Radius 25 pixels. Jika sudah Klik ok.
Langkah Keempat - Seleksi Background Blur
Setelah sobat memberikan efek blur pada layer yang telah dicopy, berikutnya kita seleksi bagian backgroundnya saja yang blur. Jadi gambar model tetap fokus.
Nah, untuk menyeleksi hanya bagian Background saja yang blur, silahkan sobat pilih Brush Tool (B). Atur warna fourground menjadi warna putih. Setelah itu sapukan pointer mouse ke area background untuk membuat efek blur.
Langkah Kelima - Mengatur Pewarnaan
Langkah selanjutnya kita masuk ke tahap pewarnaan atau Coloring. Disini saya akan membuat efek warna dramatic.
Atur nilai colors seperti gambar dibawah :
Jika sudah jangan lupa klik ok. Hasilnya sementara terlihat sepeti gambar berikut :
Langkah Keenam - Menyeleksi Bagian Objek Gambar
Berikutnya, agar bagian wajah atau bagian yang lain yang tidak diinginkan berubah warnanya, lakukan cara seperti cara membuat efek background blur pada langkah keempat. Hanya berbeda warna forground yang digunakan untuk brush.
Pilih Brush Tool > Autr Opacity Brush menjadi 30% > Atur warna forground dengan warna hitam > Klik pada layer mask thumbnail.
Sapukan pada bagian wajah dan tanganh agar warna kulitnya tidak menjadi merah. Saya tandai dengan area seleksi.
Pilih Brush Tool > Autr Opacity Brush menjadi 30% > Atur warna forground dengan warna hitam > Klik pada layer mask thumbnail.
Sapukan pada bagian wajah dan tanganh agar warna kulitnya tidak menjadi merah. Saya tandai dengan area seleksi.
Langakah Ketujuh - Memberikan Efek Exposure
Selanjutnya kita beri efek Exposure. Klik Create new fill or adjustment layer > Exposure. Atur nilai settingannya seperti gambar dibawah.
Langkah Kedelapan - Mengatur Balance Warna
Tambahkan juga Color Balance. Klik Create new fill or adjustment layer > Color Balance. Atur nilainya seperti gambar dibawah :
Sama seperti langkah sebelumnya, gunakan brush untuk menyeleksi bagian yang tidak diinginkan. Dan juga turunkan Opacitynya menjadi 72%.
Langkah Kesembilan - Menaikkan Curve Channel Green
Selanjuntya tambakan Curve. Klik Create new fill or adjustment layer > Curve. Disini yang kita atur hanya Channel Green saja.
Pada kolom Channel, pilih Green. Lalu tarik garisnya keatas dengan cara klik tahan dan tarik keatas. Lihat gambar dibawah.
Masih sama seperti cara sebelumnya, seleksi bagian yang tidak diinginkan oleh perubahan dari efek Curve ini dengan menggunakan brush. Turunkan juga nilai Opacitynya menjadi 56%.
Klik Create new fill or adjustment layer > Exposur. Settingannya bisa sobat lihat pada gambar dibawah :
Langkah Kesebelas - Finishingc Dengan Memberikan Objek Pendukung (Daun)
Langkah terakhir tinggal sobat masukkan gambar daun-daun jatuh yang sudah sobat download pada link di akhir artikel ini.
Susun, dan susiakan ukurannya menurut selera. Disini dibutuhkan kreatifitas agar mengahasilkan efek daun jatuh yang bagus.
Letakkan layer daun tersebut di atas layer Exposure 1 dan dibawah Color Balanece 1. Agar warnanya menyatu dengan gambar yang sudah kita kerjakan sebelumnya.
Pada contoh gambar yang saya tampilkan, objek daun sudah saya group menjadi satu agar tidak berantakan susunan layernya.
Untuk memberikan efek yang lebih menarik, sobat bisa menambahkan efek blur pada daun tersebut. Berikut hasilnya.
Itulah tutorial Cara Edit Foto Model Adat Jawa Keren di Photoshop yang bisa saya bagikan. Perlu diingat, cara ini atau nilai yang sobat terapkan pada Adjusment layer akan berbeda hasilnya jika sobat menggunakan gambar lain.
Karena setiap gambar memiliki komposisi warna dan objek yang berbeda. Tutorial ini bukan untuk sobat ingat, melainkan sobat pahami fungsi dari langkah-langkah yang disampaikan.
Seperti Color Balance fungsinya untuk apa, Selective Color dan apa hasil yang didapat pada gambar setelah kita menentukan nilai dari sebuah settingan seperti pada color red pada selctive color dan lain-lain.
Semoga tutorial kali ini dapat bermanfaat, jika ada masukan mohon tinggalkan komentar. Kita sama-sama belajar disini.
File psd tutorial ini dan bahan pendukungnya silahkan sobat download gratis pada link dibawah.
tag : cara edit foto model profesional, cara edit foto model outdoor, cara edit foto model dengan photoshop cs3, cara edit foto seperti fotografer menggunakan photoshop, tutorial photoshop profesional effect, efek photoshop yang sering digunakan fotografer, Cara edit photoshop, tone warna foto, soft tone color effect.
Karena setiap gambar memiliki komposisi warna dan objek yang berbeda. Tutorial ini bukan untuk sobat ingat, melainkan sobat pahami fungsi dari langkah-langkah yang disampaikan.
Seperti Color Balance fungsinya untuk apa, Selective Color dan apa hasil yang didapat pada gambar setelah kita menentukan nilai dari sebuah settingan seperti pada color red pada selctive color dan lain-lain.
Semoga tutorial kali ini dapat bermanfaat, jika ada masukan mohon tinggalkan komentar. Kita sama-sama belajar disini.
File psd tutorial ini dan bahan pendukungnya silahkan sobat download gratis pada link dibawah.
tag : cara edit foto model profesional, cara edit foto model outdoor, cara edit foto model dengan photoshop cs3, cara edit foto seperti fotografer menggunakan photoshop, tutorial photoshop profesional effect, efek photoshop yang sering digunakan fotografer, Cara edit photoshop, tone warna foto, soft tone color effect.
Download Stock Gambar Daun
Size : 19.45 MB
Download File Psd Cara Edit Foto Model dengan Photoshop
Size : 33.78 MB






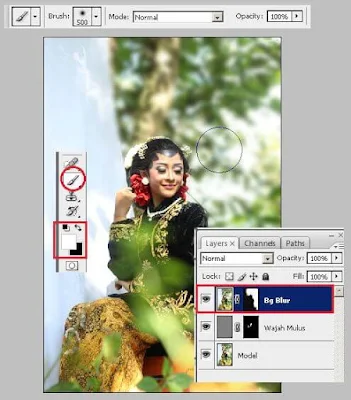








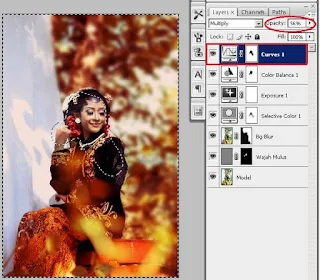
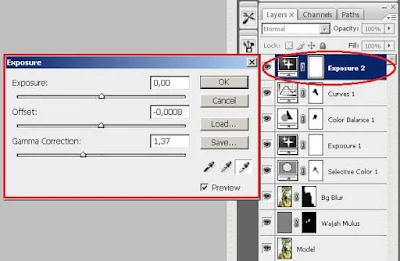

Amazingg..
ReplyDeleteTerimakasih...
Delete