Membuat Efek Tetesan Air di Atas Daun Talas dengan Photoshop
Membuat Efek Tetesan Air di Atas Daun Talas/Pisang dengan Menggunakan Photoshop - Masih bermain-main dengan air. Setelah sebelumnya saya memposting tutorial tentang Cara Membuat Efek Pantulan Bayangan di Air dengan Photoshop kali ini saya juga akan membahas tutorial yang masih berkaitan dengan air.
Seperti judul diatas, kita akan belajar Membuat Efek Tetesan Air di Atas Daun Talas dengan Photoshop. Sebenarnya tidak harus daun talas yang menjadi media tempat tetesan air ini. Sobat juga bisa menggunakan daun lain seperti daun pisang misalnya.
Namun, berhubung tetesan air ini biasanya identik dan sering terlihat pada daun talas, maka contoh yang saya buat kali ini menggunakan daun talas sebagai medianya atau backgroundnya.
Efek tetesan air ini bisa sobat buat dengan menggunakan beberapa software diantaranya CorelDRAW dan Photoshop.
Namun di kesempatan kali ini saya akan menggunakan software Adobe Photoshop CS3 untuk membuat efek tetesan airnya. Langsung saja sobat simak tutorialnya berikut ini....
Jika sobat ingin mendownload file mentahannya format .Psd, silahkan download pada link yang sudah disediakan dibawah.
Seperti judul diatas, kita akan belajar Membuat Efek Tetesan Air di Atas Daun Talas dengan Photoshop. Sebenarnya tidak harus daun talas yang menjadi media tempat tetesan air ini. Sobat juga bisa menggunakan daun lain seperti daun pisang misalnya.
Namun, berhubung tetesan air ini biasanya identik dan sering terlihat pada daun talas, maka contoh yang saya buat kali ini menggunakan daun talas sebagai medianya atau backgroundnya.
Efek tetesan air ini bisa sobat buat dengan menggunakan beberapa software diantaranya CorelDRAW dan Photoshop.
Namun di kesempatan kali ini saya akan menggunakan software Adobe Photoshop CS3 untuk membuat efek tetesan airnya. Langsung saja sobat simak tutorialnya berikut ini....
Langkah ke - 1
Siapkan terlebih dahulu background yang akan dibuat tempat tetesan airnya. Disini saya menggunakan background daun talas. Sobat bisa mencoba menggunakan media lain seperti daun pisang. Jika sobat ingin menggunakan daun talas sepeti yang saya gunakan, silahkan download gambarnya disini....
Setelah sobat download gambat tersebut, selanjutnya import atau masukan gambar tersebut ke lembar kerja Photoshop sobat.
Langkah ke - 2
Buat layer baru (CTRL + SHIFT + N ) kemudian pilih Elliptical Marquee Tool (M) pada Tool Box. Lalu buatlah area seleksi dengan menggunakan tool tersebut. Agar bentuk presisi, tekan SHIFT saat membuat area seleksinya.
Langkah ke - 3
Setelah itu, pilih Gradient Tool (G) atur warna Forground dan Background dengan warna hitam dan putih.
Pada Options Bar, pilih tipenya menjadi Linear Gradient dan Gradient Pickernya seperti gambar dibawah. Buatlah gradasai warna dengan menggunakan tool tersebut. Jika kurang paham, sobat bisa membaca cara menggunakan Gradient Tool (G) pada artikel sebelumnya.....
Langkah ke - 4
Kemudian untuk menghilangkan area seleksi tesebut tekan CTRL + D.
Ubah Blending Mode Layer tersebut menjadi Overlay.
Langkah ke - 5
Selanjutnya, kita akan menambahkan Efek Layer Style pada objek tersebut. Klik kanan pada layer objek tersebut > Blending Options. Lalu tambahkan efek Layer Style Drop Shadow dan Inner Shadow.
Jika sobat belum mengerti tentang fungsi dan cara menggunakan Layer Style di Photoshop, silahkan baca artikel berikut. Settingan atau poin-poin efek tetesan air ini bisa sobat lihat pada gambar dihbawah.
Maka hasilnya akan terlihat seperti gambar dibawah.
Langkah ke - 6
Berikutnya kita akan menambahkan efek pencahayaan agar efek tetesan airnya terkesan natural. Buat layer baru (CTRL + SHIFT + N ), kemudian berinama Pencahayaan.
Setelah itu pilih Brush Tool (B), gunakan brush dengan tepian yang halus (Soft Round). Pada Options Bar, atur nilai Opacitynya menjadi 70%, pastikan warna Forground dengan warna putih. Kemudian klik di area tetesan air tadi, lihat gambar dibawah.
Langkah ke - 7
Sekarang kita group kedua layer tersebut, yaitu layer tetesan air dan pencahayaannya. Pilih kedua layer tersebut dengan menahan CTRL kemudian klik layer tetesan air dan pencahayaan. Setelah itu tekan CTRL + G untuk membuat kedua layer tersebut menjadi satu group.
Langkah ke - 8
Selanjutnya sobat bisa membuat efek tetesan tersebut menjadi beberapa dan membuat bentuknya menjadi berbeda.
Klik kanan pada layer Group tadi > kemudian pilih Duplicate Group > ok. Sobat letakkan posisinya di tempat lain.
Langkah ke - 9
Kemudian pada layer tetesan air yang kita copy tadi tekan CTRL + T. Lalu pada Options Bar, klik Warp Mode.
Kemudian tarik garis-garis warp tersebut untuk membentuk objeknya menjadi seperti yang kita inginkan.
Jika sudah tekan ENTER, lihat hasilnya pada gambar berikut.
Langkah ke - 10
Lakukan cara diatas beberapa kali sehingga membentuk kumpulan tetesan air diatas daun talas seperti dibawah ini :
Sekian tutorial Cara Mudah Membuat Efek Tetesan Air di Atas Daun Talas dengan Menggunakan Adobe Photoshop CS3.
Lihat tutorialnya dalam bentuk video dibawah ini :
Jika sobat ingin mendownload file mentahannya format .Psd, silahkan download pada link yang sudah disediakan dibawah.
Semoga tutorial kali ini dapat bermanfaat dan jangan lupa tinggalkan komentar.
Tag : kumpulan tutorial photoshop, belajar photoshop untuk pemula, menengah dan profesional, efek photoshop, edit gambar dengan photoshop, manipulasi gambar dengan photoshop, artikel tentang tutorial photoshp, efek air seperti menetes diatas daun, daun basah, memebuat efe seolah basah dengan photoshp, efek photoshop keren, cara membuat efek air dengan photoshop, cara membuat efek butiran air dengan photoshop.
Download File .Psd Efek Tetesan Air di Photoshop
Size : 6.38 MB








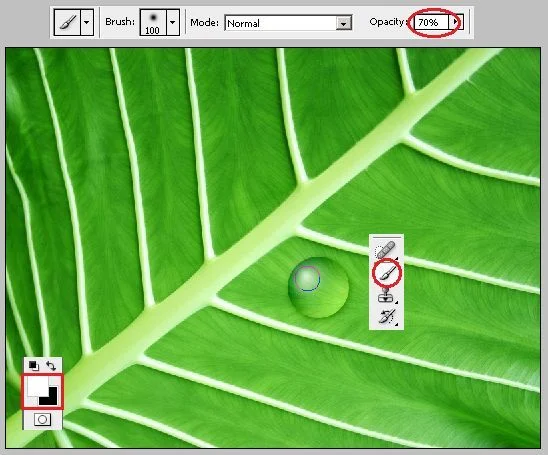

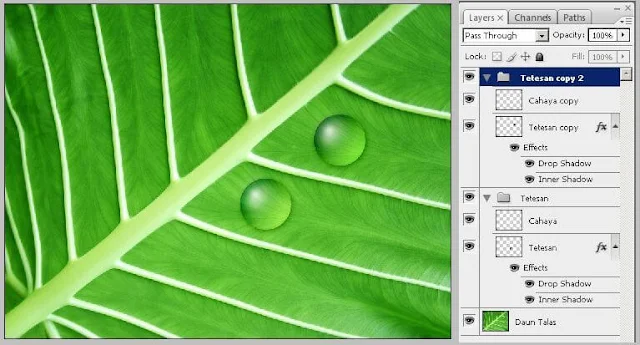





Post a Comment for "Membuat Efek Tetesan Air di Atas Daun Talas dengan Photoshop"
Berkomentarlah yang baik. Jangan SPAM atau meninggalkan link aktif di dalam komentar.