Cara Membuat Efek Tulisan Retro Keren dengan Photoshop
Cara Membuat Efek Tulisan Retro Keren dengan Photoshop - Berbiaca tentang seni edit teks memang tidak ada habisnya. Sebab, sangat banyak jenis atau bentuk efek teks yang bisa sobat coba atau pelajari. Dan diantaranya adalah editing teks atau tulisan menjadi bergaya retro 3d.
Ada beberapa macam efek retro yang bisa sobat buat. Diantaranya adalah efek retro bergaya vintage efek retro 3D, dan berbagai macam bentuk efek retro 3D lainnya.
Nah, untuk kesempatan kali ini saya akan membahas tentang cara mudah dan cepat membuat efek Retro 3D dengan menggunakan software Adobe Photoshop CS3.
Baca Juga : Kumpulan Tutorial Adobe Photoshop untuk Pemula, Menengah, dan Profesional
Mengapa saya katakan mudah dan cepat???
Yaaa.... Karena di tutorial-tutorial sebelumnya saya sudah mejelaskan beberapa cara yang akan digunakan pada tutorial kali ini.
Jadi bagi sobat yang sudah membaca tutorial-tutorial Adobe Photoshop di blog ini akan mudah dan cepat memahami, dan mempraktekannya. Selamat menyimak...
Ada beberapa macam efek retro yang bisa sobat buat. Diantaranya adalah efek retro bergaya vintage efek retro 3D, dan berbagai macam bentuk efek retro 3D lainnya.
Nah, untuk kesempatan kali ini saya akan membahas tentang cara mudah dan cepat membuat efek Retro 3D dengan menggunakan software Adobe Photoshop CS3.
Baca Juga : Kumpulan Tutorial Adobe Photoshop untuk Pemula, Menengah, dan Profesional
Mengapa saya katakan mudah dan cepat???
Yaaa.... Karena di tutorial-tutorial sebelumnya saya sudah mejelaskan beberapa cara yang akan digunakan pada tutorial kali ini.
Jadi bagi sobat yang sudah membaca tutorial-tutorial Adobe Photoshop di blog ini akan mudah dan cepat memahami, dan mempraktekannya. Selamat menyimak...
Langkah ke - 1
Pertama download terlebih dahulu background grungenya disini.........
Setelah itu buka program photoshop sobat, lalu buatlah dokumen baru. Kemudian import gambar tersebut kedalam lembar kerja sobat.
Setelah itu buka program photoshop sobat, lalu buatlah dokumen baru. Kemudian import gambar tersebut kedalam lembar kerja sobat.
Langkah ke - 2
Langkah selajutnya pilih Text Tool (T) kemudian tulislah sebuah teks "RETRO" dengan menggunakan font Frankln Ghotic Heavy. Dengan warna font #36949D.
Kemudian duplikat layer teks tersebut dengan menekan CTRL + J.
Langkah ke - 3
Sekarang pilih teks RETRO hasil kopian tadi kemudian klik kanan > Blending Options.
Berikan efek Layer Style Inner Shadow dan Stroke. Settingannya bisa sobat lihat pada gambar dibawah.
Untuk cara membuat atau menggunakan Layer Style di Photoshop silahkan sobat baca pada tutorialnya pada artikel berikut :
Baca Juga : Fungsi dan Cara Menggunakan Layer Style Photoshop
Baca Juga : Fungsi dan Cara Menggunakan Layer Style Photoshop
Langkah ke - 4
Berikutnya kita akan membuat brush untuk membuat efek tekstur pada teks tersebut.
Buat dokumen baru (CTRL + N), setelah itu pilihlah Line Tool dengan warna Forground Hitam. Pada Options Bar, silahkan pilih settingan toolnya menjadi Fill Pixels dan Weight "3px". Buatlah garis diagonal dengan menggunakan tool tersebut.
Langkah ke - 5
Sekarang kita akan menjadikan garis tadi menjadi Brush. Pilih menu Edit > Define Brush Preset > beri nama Brush tersebut kemudian klik ok.
Langkah ke - 6
Buatlah layer baru diatas layer teks "RETRO" hasil kopian tadi.
Lalu pilih Pen Tool (P), pada Options Bar pilih tipenya Patch. Lalu buatlah garis seperti gambar dibawah.
Langkah ke - 7
Setelah itu pilih Brush Tool (B), lalu gunakan tipe Brushnya dengan Brush yang baru kita buat tadi.
Pilih menu Window > Brushes. Pada Brush Tip Shape, atur nilai Spacingnya menjadi 3%.
Pastikan warna Forground berwarna hitam, kemudian tekan ENTER. Kemudian pilih Pen Tool lagi dan tekan ENTER untuk menghilangkan garis Patch tadi.
Langkah ke - 8
Sekarang sobat Clipping Mask layer tersebut kedalam layer teks tadi. Dengan cara klik kanan pada layer texture tadi kemudian pilih Create Clipping Mask.
Lalu turunkan Opacity layer tersebut menjadi 15%. Untuk cara Clipping Mask, jika sobat belum mengerti caranya silahkan baca pada artikel sebelumnya.
Baca Juga : Photoshop Tutorial Text : Membuat Manipulasi Teks Bergambar Melayang
Baca Juga : Photoshop Tutorial Text : Membuat Manipulasi Teks Bergambar Melayang
Langkah ke - 9
Buat layer baru dengan warna Hitam, ubah blending modenya menjadi Screen.
Setelah itu pilih menu Filter > Noise > Add Noise. Berikan efek Noise sebesar 12.5%, Distribution : Uniform, dan centang pada kolom Monochromatic.
Setelah itu Clipping Mask juga layer Noise tadi kedalam layer teks. Berikut hasil sementara yang kita dapat.
Langkah ke - 10
Langkah selanjutnya, kembali ke layer teks pertama tadi. Kemudian buat menjadi efek 3D. Pada efek 3Dnya berikan warna #A7A7A7. Cara membuatnya silahkan baca pada artikel :
Langkah ke - 11
Jika sobat sudah membaca cara membuat teks 3D diatas, kita lanjutkan ke langkah berikutnya. Selanjutnya kita akan menambahkan efek Layer Style terhadap teks RETRO 3D tadi.
Klik kanan pada layer teks RETRO 3D, kemudian pilih Blending Options. Berikan efek Drop Shadow, Bevel and Emboss, Color Overlay. Lihat settingannya pada gambar dibawah.
Lihat hasil sementaranya.
Langkah ke - 12
Buat teks RETRO seperti teks pertama tadi dengan menggunakan tulisan berwarna hitam. Letakan teks tersebut dibawah kedua layer teks sebelumnya.
Langkah ke - 13
Klik kanan pada teks tersebut, kemudian pilih Rasterize Type > Ok.
Langkah ke - 14
Selanjutnya pilih menu Filter > Blur > Motion Blur. Atur Angle : 35, Distance : 55 Pixels, kemudian klik ok.
Berikut hasil akhir yang kita dapatkan.
Sekian tutorial kali ini, semmoga bermanfaat.
Tag : belajar photoshop untuk pemula, tutorial photoshop untuk pemula dan menengah, tutorial photoshop profesional, editing photoshop keren, edit tulisan keren, teks efek photoshop keren, cara membuat tulisan vintage di photoshop, cara membuat efek klasik pada tulisan di photoshop, download efek teks, text effect photoshop.


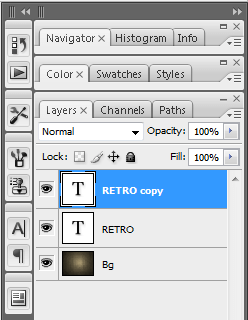
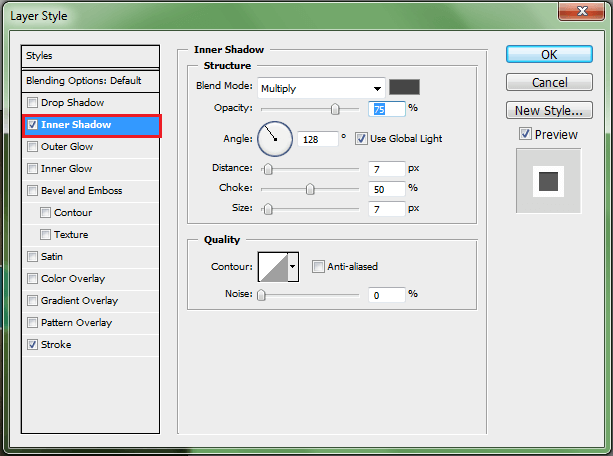




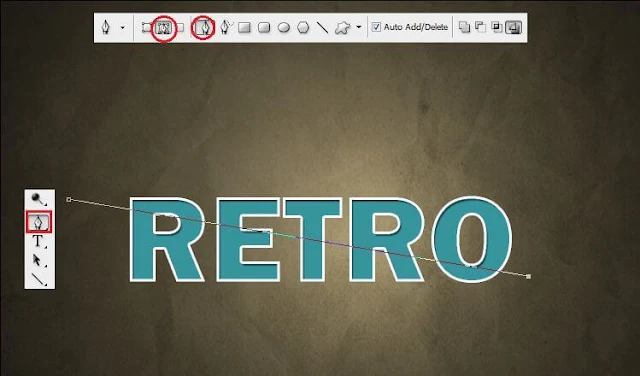






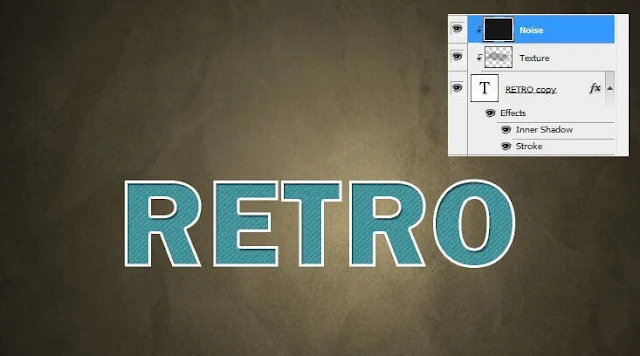



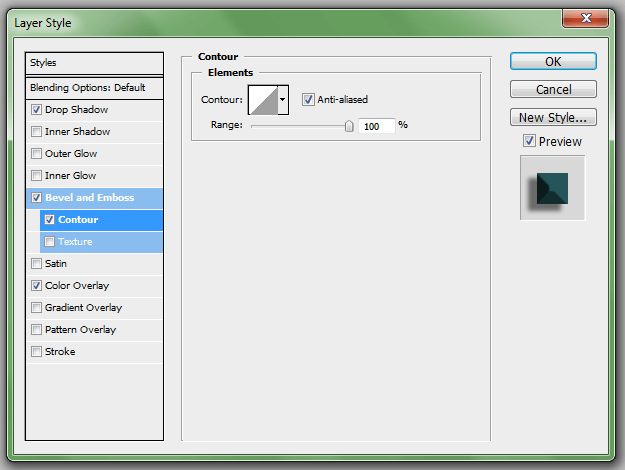



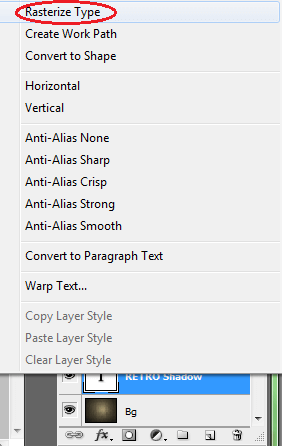



Post a Comment for "Cara Membuat Efek Tulisan Retro Keren dengan Photoshop"
Berkomentarlah yang baik. Jangan SPAM atau meninggalkan link aktif di dalam komentar.