Cara Menghaluskan Kulit Wajah Berjerawat dengan Photoshop
Cara Menghaluskan Kulit Wajah Berjerawat dengan Photoshop - Di artikel sebelumnya saya sudah membahas cara cepat menghaluskan kulit muka dengan photoshop. Kali ini topik bahasannya tidak jauh berbeda namun, jika di artikel sebelumnya kita hanya menghaluskan kulit saja di artikel kali ini saya akan berbagi cara menghaluskan kulit wajah yang berjerawat ataupun ada flek noda hitamnya.
Jika sobat ingin cepat membuat kulit wajah menjadi halus dengan foto bersih sobat bisa menggunakan cara sebelumnya, karna cara tersebut bisa sobat gunakan jika ingin mendapatkan hasil yang cepat. Namun jika sobat menemukan foto dengan noda jerawat dan lain sebagainya sobat harus menggunakan cara ini terlebih dahulu agar hasilnya maksimal. Selamat membaca....
Baca Juga : Cara Manipulasi Foto dengan Photoshop
1. Import Gambar
Masukan foto muka berjerawatnya yang akan di edit kedalam program photoshop sobat.
Image Source
2. Hilangkan Noda Jerawat
Sekarang sebelum kita menghaluskan wajahnya kita perbaiki dulu kulit wajahnya dengan menghapus jerawat yang ada di muka. Pilih Spot Healing Brush Tool (J), tekan Alt kemudian pilih area atau kulit muka yang halus atau bersih. Jika muncul dialog box klik saja continue.Klik jerawat atau noda yang ingin dihilangkan.
Lakukan cara ini hingga semua permukaan kulit wajah menjadi bersih.
3. Menghaluskan Kulit Wajah
Setelah itu sobat duplicate layer gambar tadi dengan cara tekan CTRL + J di keyboard. Kemudian ubah blending modenyamenjadi Vivid Light.Invert Layer gambar tersebut dengan menekan CTRL + I
Kemudian pilih Filter > Blur > Gausian Blur. Atur nilai blurnya kurang lebih seperti gambar dibawah. Karna untuk menentukan seberapa besar radius yang digunakan berbeda-beda setiap foto yang digunakan, tergantung dari komposisi warna, pencahayaan, dan resolusinya. Jadi sobat lihat gambar dibawah, kira-kira efek blur yang di terapkan sudah kurang lebih seperti gambar dibawah sobat klik ok.
Tambahkan efek high pass. Pilih menu Filter > Other > High Pass. Sobat tarik ke arah kanan dan kiri slidernya, sesuaikan dengan keinginan sobat seberapa besar dan tajam kulit halus yang ingin sobat terapkan. Kalau saya kurang lebih seperti gambar dibawah...
Setelah itu sobat klik Add Layer Mask foto tersebut. Tekan CTRL + I untuk membalikkan efek layer masknya.
Pilih Brush Tool (B) atur warna set forgroundnya menjadi putih. Kemudian sapukan pointer mousenya ke area kulit wajah dan kulit lainnya yang akan dihaluskan. Perhatikan gambar dibawah, layer tersebut terlihat bagian mana yang saya haluskan kulitnya dan bagian mana saja yang saya biarkan. Bagian mata, alis, bibir. lubang hidung sebaiknya sobat biarkan dan jangan di haluskan.
4. Memperbaiki Pencahayaan
Agar gambar lebih terang dan lebih putih tentunya sobat atur Brightness/Contrastnya. Pilih menu Image > Adjustments Brightness/Contrast.Jika sobat tarik ke arah kanan slidernya maka gambar akan semakin terang namun jika sobat menarik slidernya ke arah kiri maka gambar akan semakin gelap. Samakan nilai Brightness dan Contrastnya.
5. Memberikan Make Up
Agar terlihat lebih cantik lagi kita tambahkan make up. Karna saya menggunakan foto wanita maka saya bilang cantik, tapi kalau sobat menggunakan foto Pria sebaiknya langkah ini dilwati saja. Buat layer baru (CTRL + SHIFT + N) beri nama Make Up kemudian pilih Brush Tool (B) lalu atur warna Forgroudnya dengan warna pink.Sapukan pointer mouse ke area wajah yang akan diberikan make up. Jika make up terlalu tebal sobat bisa mengurangi Opacity Brush atau Opacity layernya.
6. Menambahkan Kesan Noise
Buat layer baru lagi (CTRL + SHIFT+ N) kemudian warnai layer tersebut dengan warna putih. cara mewarnainya bisa dengan menggunakan Paint Bucket Tool (G) atau bisa dengan cara menekan CTRL + DEL, pastikan warna set background color dengan warna putih.Pilih menu Filter > Noise > Add Noise. Amount buat 4%, Distribution pilih Uniform, Centang Monochromatic, kemudian klik ok. Ubah Blending modenya menjadi Multiply dan turunkan Opacitynya menjadi 81%.
Klik Add Layer Mask foto tersebut kemudian sobat seleksi hanya bagian kulit saja yang terkena efek noisenya. Cara menyeleksinya sama dengan cara menghaluskan kulit wajah diatas.
7. Selesai
Taraaa!!!! ini hasil editan kita menghaluskan kulit wajah yang berjerawat dengan photoshop. Semoga membantu dan jangan lupa Share :)
Baca Juga :
Tag : Wajah berjerawat, menghaluskan kulit muka dengan photoshop, membersihkan muka dengan photoshop, cara mudah mengedit kulit wajah dengan photoshop, cara menghaluskan kulit wajah berjerawat di photoshop.







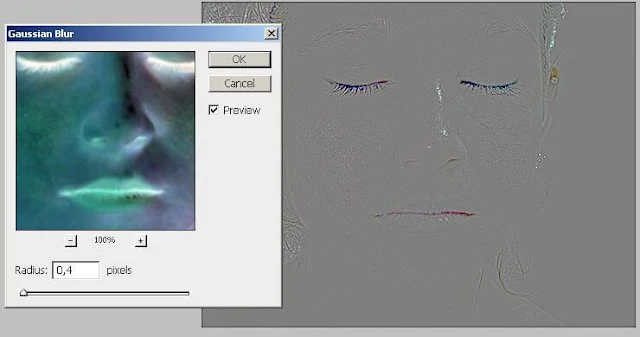










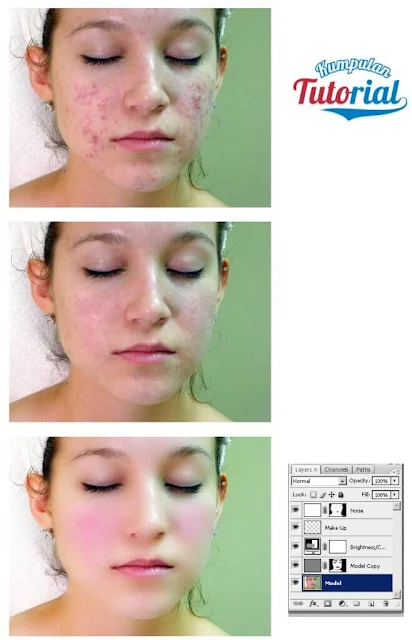
Post a Comment for "Cara Menghaluskan Kulit Wajah Berjerawat dengan Photoshop"
Berkomentarlah yang baik. Jangan SPAM atau meninggalkan link aktif di dalam komentar.