How to Create Mosaic Effect in Photoshop CS 3
Membuat Foto Mosaic dengan Mudah di Photoshop CS 3
Foto mosaic adalah kumpulan dari
beberapa foto yang disatukan menjadi satu bentuk
gambar.
Pada tutorial sebelumnya kumpulan tutorial sudah membuat artikel tentang bagaimana cara membuat foto misaic di photoshop. Berhubung ada beberapa orang yang masih kebingungan dengan cara sebelumnya, disini saya akan menulis ulang cara membuat efek mosaic yang lebih simpel.
Ikuti langkah-langkah berikut :
Sobat bisa menggunakan gambar yang berbeda hingga memenuhi area canvas, atau bisa juga sobat hanya menggunakan beberapa gambar saja lalu kemudian sobat copy gambar tersebut.
Lalu klik kanan di layer yang di pilih tadi - kemudian pilih Marge Layers
Sampai sini sebenarnya foto mosaicnya sudah selesai, tapi kalau sobat ingin mengeditnya lagi agar lebih menarik, silahkan sobat ikuti tutorialnya sampai tahap akhir.
Hasilnya terlihat seperti gambar dibawah
Di akhir hasil buatan saya, disini saya berikan teks tipografi nama dan ucapan Happy Birthday. Sobat kreasikan sendiri hasil sobat dengan teks tipografi ataupun ornamen menarik lainnya.
Jika sobat ingin membuat tulisan tipografi seperti gambar di atas yang saya sisipkan ke foto, silahkan sobat baca :
Semoga bermanfaat, Terimakasih telah berkunjung..........
Tag : Mozaik effect, cara membuat foto dari gabungan beberapa foto, cara mudah dan simpel membuat foto mosaic sendiri, mozaik effect, foto mozaik, how to create mozaik, foto mosaic, cara buat foto mzaik, cara buat foto yang di susun-susun jadi satu, cara buat foto dari kumpulan foto, cara mudah dan cepat membuat foto mosaic.
Pada tutorial sebelumnya kumpulan tutorial sudah membuat artikel tentang bagaimana cara membuat foto misaic di photoshop. Berhubung ada beberapa orang yang masih kebingungan dengan cara sebelumnya, disini saya akan menulis ulang cara membuat efek mosaic yang lebih simpel.
Baca Juga Artikel sebelumnya : Cara Membuat Foto Mosaic Dengan Photoshop
Ikuti langkah-langkah berikut :
1. Masukan Foto
Masukan foto utama yang akan dijadikan gambar utama untuk efek mosaicnya, saya beri nama layernya mosaic. Kemudian masukan beberapa foto yang akan dijadikan gambar efeknya, saya akan beri nama layer pattern nantinya.2. Drag Foto Yang Akan dibuat Pattern ke Foto Utama
Drag foto yang akan dijadikan patern tadi ke foto utama. Untuk sobat yang belum tahu apa itu drag, caranya klik tahan pada foto patern kemudian seret ke foto utama. Nantinya foto yang akan dijadikan patern itu menjadi satu canvas dengan foto utama. Lihat gambar dibawah.3. Kecilkan Foto Patternnya
Pilih menu Edit - Free Transform, atau bisa juga dengan cara menekan Ctrl + T. Lalu kecilkan fotonya.4. Lakukan Cara 2 - 3
Lakukan cara 2 sampai 3 berulang hingga menjadi susunan foto patternya. Maksudnya lakukan berulang- ulang adalah, drag lagi foto lain yang akan dijadikan pattern. Kemudian kecilkan lagi ukuran gambarnya, sesuaikan besar gambar sesuai dengan keinginan sobat.Sobat bisa menggunakan gambar yang berbeda hingga memenuhi area canvas, atau bisa juga sobat hanya menggunakan beberapa gambar saja lalu kemudian sobat copy gambar tersebut.
5. Jadikan Satu Layer Gambar Patternnya
Setelah sobat susun gambar kecil-kecil tersebut, jadikan 1 layer semua layer gambar kecil tersebut. Caranya Klik pada layer 1 (layer gambar pertama tadi yang dikecilkan ukuran gambarnya) kemudian tekan Shift lalu klik layer foto yang terakhir sobat masukan ke foto utama.Lalu klik kanan di layer yang di pilih tadi - kemudian pilih Marge Layers
6. Ubah Blending Modenya
Pada layer yang telah kita marge tadi, ubah blending modenya menjadi overlay , lalu turunkan Fillnya menjadi 65%.Sampai sini sebenarnya foto mosaicnya sudah selesai, tapi kalau sobat ingin mengeditnya lagi agar lebih menarik, silahkan sobat ikuti tutorialnya sampai tahap akhir.
7. Buat Foto Utama/Foto Mosaicnya menjadi Black and White
Pilih menu Image - Adjustments - Blakc and White. Pada gambar yang saya gunakan, saya menggunakan settingan seperti gambar dibawah agar mendapatkan warha hitam putih yang saya inginkan, sobat bisa sesuaikan sendiri dengan pilihan sobat. Jangan pula klik ok.8. Buat layer baru dibawah layer Mosaic
Tekan Ctrl + Shift + N + beri nama Background 2 - ok9. Warnai Layer Background 2
Pilih Gradient Tool (CTRL + G), atur Forgroundnya warna putih lalu backgroundnya warna hitam. Lalu gradientnya pilih radial, kemudian modenya Multiply, opacity 100%.10. Cara mewarnai Layer Background 2
Warnai dengan menggunakan Gradient tool tadi. Caranya, klik tahan di tengah-tengah canvas kemudian tarik ke arah luar canvas.Hasilnya terlihat seperti gambar dibawah
11. Tambahkan Efek Overlay
Buat layer baru lagi (Ctrl + Shift + N), letakan layer baru tersebut di atas layer pattern.12. Warnai Layer Overlay
Warnai layer yang barusan kita buat tadi dengan menggunakan Paint Bucket Tool. Warnai dengan warna seperti gambar dibawah. Kemudian Ubah Blending modenya menjadi Overlay.13. Tambahkan Efek Soft Light
Buat Layer baru, tempatkan layer baru diatas layer Overlay tadi. Warnai dengan warna Biru.Ubah Blending modenya menjadi Soft light.14. Selesai
Hasil akhir akan terlihat seperti gambar dibawah. Ini hasil buatan saya, kalau sobat menggunakan foto utama yang berbeda, cobalah bereksperimen tentang berapa nilai fill, opacity, dan mode apa yang sesuai dengan gambar yang sobat gunakan.Di akhir hasil buatan saya, disini saya berikan teks tipografi nama dan ucapan Happy Birthday. Sobat kreasikan sendiri hasil sobat dengan teks tipografi ataupun ornamen menarik lainnya.
Jika sobat ingin membuat tulisan tipografi seperti gambar di atas yang saya sisipkan ke foto, silahkan sobat baca :
Baca Juga : Mudah Membuat Desain Teks Tipografi di CORELDRAW
Semoga bermanfaat, Terimakasih telah berkunjung..........
Tag : Mozaik effect, cara membuat foto dari gabungan beberapa foto, cara mudah dan simpel membuat foto mosaic sendiri, mozaik effect, foto mozaik, how to create mozaik, foto mosaic, cara buat foto mzaik, cara buat foto yang di susun-susun jadi satu, cara buat foto dari kumpulan foto, cara mudah dan cepat membuat foto mosaic.








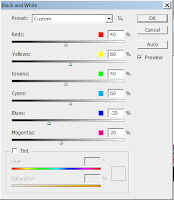

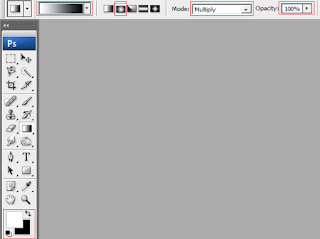


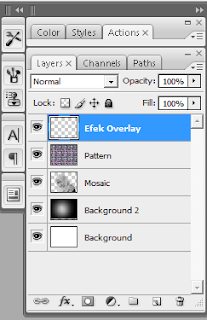




Wah haasilnya keren juga nih, boleh di coba nih gan
ReplyDeleteBuruan di coba gan, lumayan buat foto kenangan sama pacar. Ahahahahaaa....
Delete