Tutorial Efek Cahaya Photoshop pada Foto
Cara Mudah Edit Foto Efek Cahaya dengan Photoshop
Tutorial Efek Cahaya Photoshop pada Foto - Membuat foto atau gambar kita menjadi lebih profesional dengan menambahkan efek-efek di photoshop di antaranya adalah membuat efek cahaya pada foto kita. Efek ini juga biasa disebut dengan Glow Effect, Lighting Abstract, Fantasy Effect, ataupun juga Effect Lighting pada Model.
Beberapa kali saya ingin share tutorial ini namun hasil yang saya buat masih kurang memuaskan, heheee. Ya maklum namanya juga belajar, gak mungkin langsung bisa. Namun kali ini saya akan share tutorial tersebut cara membuat efek cahaya pada foto agar lebih terlihat profesional.
Sebelum sobat ikuti tutorial ini, terlebih dahulu sobat siapkan alat tempurnya. Sobat bisa mendapatkan stock gambar untuk membuat efek cahaya di situs penyedia gambar gratis ataupun melalui pencarian gambar google. Adapun bahan-bahan yang harus sobat persiapkan untuk mencoba tutorial kali ini adalah :
Bahan :
- Brush Glassplitter sumber brusheezy.com
- Model sumber pexels.com
- Background Api sumber Google Image
- Background Cahaya sumber Google Image
Setelah sobat dapat semua bahan-bahanya sekarang saatnya kita mulai Tutorial Photoshop Memuat Efek Cahaya Keren pada Foto dengan Software Adobe Photoshop...
#1. Buka program Photoshopnya disini saya menggunakan Photoshop CS3, import foto model kemudian seleksi model tersebut dengan menggunakan Pen Tool (P) (sesuaikan selera sobat menggunakan tool apa dalam menyeleksi)
Kemudian Delete background, buat backgroundnya berwarna hitam.
#2. Buat layer baru (CTRL + SHIFT + N) dibawah layer Model, beri nama Shadow Light kemudian pilih Brush Tool (B). Atur Opacitynya menjadi 35% kemudian sapukan brush di area model.
#3. Buat layer baru lagi dibawah layer model. Pilih Polygonal Lasso Tool (L) kemudian buatlah seleksi seperti gambar dibawah. Lalu Pilih Brush Tool (B) dengan Forground putih.
Sapukan perlahan ke area seleksi tersebut.
#4. Lakukan lagi cara diatas, kali ini rubah warna brushnya ganti dengan warna lain.
#5. Masukan Gambar bakcground apinya. Tekan CTRL + O lalu cari letak gambar background api kemudian klik Open. Letakan di belakang layer Model ubah blending modenya menjadi Screen.
Lalu Copy layer Background api tadi, letakan posisi di atas kepala dan atur bentuknya.
#6. Sekarang import backgrond efek cahaya. Kemudian sobat edit sedikit bentuknya dengan menggunakan Free Transform (CTRL + T). Ubah blending modenya menjadi Screen, lalu
turunkan Saturation atau contrasnya biar warnanya tidak kelihatan mencolok.
#7. Berikutnya kita tambahkan efek pencahayaannya seperti langkah ke 3 dan 4. Berilah variasi bentuk dan warna pada brushnya sehingga terlihat seperti berikut...
Saya beri contoh pada lingkaran merah. Layer efek cahaya ini letakan di atas layer model.
#8. Buat layer baru lagi (CTRL + SHIFT + N) beri nama Light Blur, kemudian sobat pilih Brush Tool (B). Atur warna Forgroundnya dengan warna putih, kemudian
Opacitynya 50%. Lalu klik di bagian jari yang memetik senar.
#9. Selanjutnya masih tetap menggunakan Brush Tool (B). Buatlah layer baru dengan nama B.Light. Kemudian dengan Opacity 20% pada brush, batlah variasi cahaya dengan warna yang berbeda-beda
pada brush tersebut.
#10. Langkah selanjutnya Load atau tambahkan Brush Glassplitter yang sudah di download tadi kedalam Brush Preset Picker. Untuk cara menambahkan brush hasil download kedalam
photoshop sobat bisa membacanya disini....
#11. Pilih brush Glassplitter tadi kemudian pastikan Forground berwarna putih. Lalu mulailah membuat efek kaca pecah berhamburan.
#12. Hasilnya kurang lebih seperti gambar dibawah. Sobat perhatikan juga susunan Layernya. Silahkan sobat kreasikan bentuk pecahan kaca dan efek serpihan kaca seperti apa yang sobat inginkan.
Selesai sudah tutorial cara membuat efek cahaya pada foto di photoshop. Jika sobat ingin mencoba tutorial lain tentang efek pecahan kaca sobat dapat membacanya di artikel berikut :
Semoga artikel ini dapat menambah ilmu sobat tentang cara membuat efek foto dengan photoshop. Terimakasih telah berkunjung dan jangan sungkan untuk berkomentar :)
Baca Juga :
- Membuat Foto Fantasy dengan Photoshop
- Membuat Lighting Efek Keren pada Text di Photoshop
- Cara Membuat Efek Foto Serpihan atau Dispersal di Photoshop
Tag : efek lighting, contoh gambar abstrak, foto efek photoshop, efek foto listrik, brush cahaya, efek efek photoshop, photoshop efek, tutorial photoshop effect.








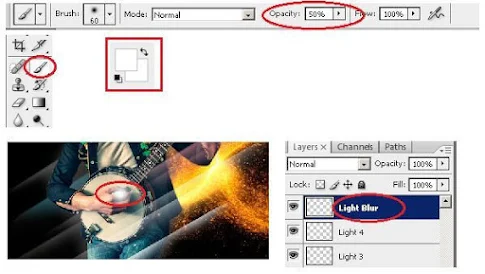

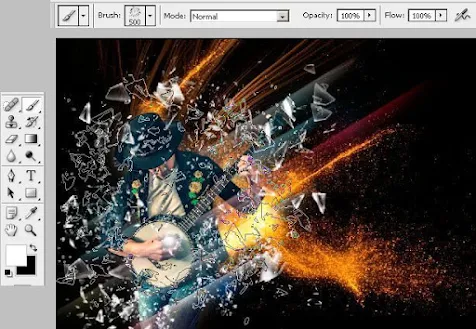

Post a Comment for "Tutorial Efek Cahaya Photoshop pada Foto"
Berkomentarlah yang baik. Jangan SPAM atau meninggalkan link aktif di dalam komentar.