Cara Seleksi Foto Dengan Rambut Berantakan di Photoshop CS 3
Cara Menyeleksi Rambut di Photoshop CS3
Cara Seleksi Foto Dengan Rambut Berantakan di Photoshop CS 3 - Bisa menyeleksi foto adalah hukum wajib bagi sobat semua yang ingin belajar photosop. Menyeleksi foto di photoshop dapat dilakukan dengan berbagai cara, dengan menggunakan tool, sobat bisa menggunakan Lasso Tool, Polygonal Lasso Tool, Magnetic Lasso Tool, Magic Wand Tool, Quick Selection Tool, Pen Tool, dan lain-lain. Sedangkan untuk teknik lainnya sobat bisa menggunakan teknik menyeleksi dengan fasilitas Load channel as selection.
Rapinya hasil seleksi sobat akan menentukan hasil editing yang sobat buat. Misalnya sobat mengedit foto sobat di taman rumah kemudian sobat ingin mengganti backgroudnnya ada di menara Eiffel, rapinya hasil seleksi sobat dan tata cahaya yang sobat terapkan akan sangat menentukan hasil editing sobat menjadi real atau terlihat nyata.
Baca Juga : Fungsi-Fungsi Tool pada Photoshop
Karna begitu pentingnya seleksi, kalau sobat ingin belajar Photoshop, sobat harus benar-benar menguasai teknik ini. Kesulitan menyeleksi foto dari setiap foto berbeda-beda. untuk itulah bebepara tool dan teknik sudah disediakan oleh Photoshop untuk kita.
Untuk seleksi objek datar dengan menggunakan tool seleksi biasa saja sudah cukup, namun jika sobat akan menyeleksi objek yang banyak sekali objek rumit yang akan di seleksi, sobat membutuhkan teknik khusus.
Seperti contoh menyeleksi rambut, pohon, dan lainnya. Menyeleksi rambut dan pohon tentunya akan menguras tenaga dan waktu jika sobat menggunakan tool seleksi seper Lasso tool, dll.
Untuk itu kali ini saya ingin berbagi dengan sobat bagaimana caranya menyeleksi rambut ataupun pepohonan yang lumayan sulit untuk diseleksi. Tapi dengan teknik ini mudah-mudahan sobat bisa lebih mudah menyeleksi objek tersebut.
Oke langsung saja sobat ikuti tutorial berikut :
1. Masukan foto yang akan diseleksi ke Photoshop
Sesuai dengan judulnya, disini saya menggunakan foto pria dengan gaya rambut yang berantakan atau terurai.
2. Buat Layer Backgroundnya menjadi layer 0
Double klik pada layer background - ok.
3. Seleksi Daerah Badan Hingga Wajah
Seleksi dengan menggunakan Pen Tool. Disini saya menyeleksi daerah badan hingga wajah dengan menggunakan Pen Tool. Tapi jika sobat tidak terbiasa menggunakan Tool ini, sobat bisa menyeleksinya dengan menggunakan Tool seleksi yang biasa sobat gunakan.
Namun untuk menbmah ilmu sobat, bisa sobat ikuti langkah - langkah berikut menyeleksi dengan menggunakan Pel Tool.
Pilih Pen Tool (P)
Mulailah menyeleksi dengan mengklik titik awal seleksi - Klik titik keduanya - Jangan lepaskan klik di titik kedua, Gerakan kursor atau garisnya
untuk melengkungkan garis seleksi.
Lalu kita putus gari seleksinya agar garis seleksi berikutnya tidak menceng - menceng garisnya.
Caranya, tekan Alt - lalu klik titik kedua.
Ulangi langkah-langjah tadi hingga membentuk garis yang akan kita buat menjadi seleksi seperti gambar dibawah.
4. Buat Garis Work Patch Menjadi Area Seleksi
Masih menggunakan Pen Tool - Klik kanan - Make Selection
Feather Radius 1 pixels - klik ok
5. Membalikan Area Seleksi
Pilih menu Select - Inverse, atau tekan Ctrl + Shift + I. Seleksi akan aktif untuk area background model.
Lalu tekan Del untuk menghapus backgroundnya.
6. Seleksi Daerah Rambut
Pilih Palet Channels
Pilih Channels Red, kemudian klik kanan - Duplicate Channel - ok
Aktifkan Layer Red Copy - Klik Indicates Channels Visibility
Pilih menu Image - Adjustments - Curves (Ctrl + M)
Lalu atur settingannya seperti gambar dibawah - lalu klik ok. Tujuannya agar warna objek rambut dan background menjadi terlihat perbedaanya.
Jika kurang terlihat perbedaa warna rambut dan backgroundnya, sobat bisa mengulanginya lagi hingga mendapatkan perbedaan warna rambut dan background yang mencolok.
Klik Load channel as selection. Maka akan membentuk sebuah seleksi.
Kembali ke Palet Layers - Klik Layer 1
Pilih Eraser Tool lalu hapus background di daerah rambut.
7. Selesai
Tahap terakhir tinggal sobat buat layer background, buat warna biru atau yang lain untuk melihat hasil seleksi sobat.
Nah sekarang foto modelnya sudah terpisah dengan backgroudnnya, walaupun rambut modelnya agak terurai, tapi kita sudah bisa memisahkan foto dengan backgroudnya.
Sebagai contoh, sobat bisa lihat pada gambar di awal artikel ini, dengan teknik seleksi ini, saya bisa membuat editing dengan mengganti background modelnya.
Sobat bisa melihat teknik lain yang sering saya gunakan dalam menyeleksi rambut berantakan pada video dibawah ini. Dengan teknik yang saya gunakan pada video tersebut, saya bisa menyeleksi rambut dengan baik pada kualitas gambar yang buruk dan backround yang sulit sekalipun.
Silahkan lihat videonya dibawah ini!
Semoga bermanfaat, kalau ada yang kurang jelas boleh di tanyakan di kolom komentar. Terimakasih.......
Tag : Cara mudah menyeleksi rambut di photoshoop cs 3, cara menyeleksi rambut, cara menyeleksi dengan menggunakan Pen Tool, Cara Seleksi Foto Dengan Rambut Berantakan di Photoshop CS 3, Cara Menyeleksi Rambut di Photoshop CS3, teknik seleksi rambut, cara menyeleksi yang rapi, cara seleksi phohon, cara seleksi mudah dan cepat.

















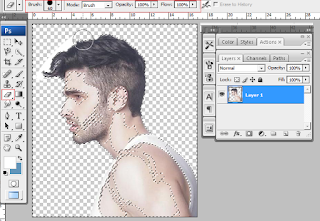

BG koq cara gak bisa layer red gak bisa dicopy ya ....
ReplyDeleteMohon penjelasan nya padahal saya pake PHOTOSHOP CS3
KEnapa itu ...?
Mksdnya gmna ya. Bisa diperjlas prtnyaanya
Delete